有小伙伴在wpsexcel中编辑了大量的内容,想要将这些表格内容打印处理,但是发现打印出来的数据只有第一页有标题,其他几页都是没有标题显示的,这种情况是由于我们在设置打印的时候没有将标题行设置,我们需要设置标题行进行重复打印,那么打印出来的表格每页就会有标题显示,而设置打印标题行需要进入到页面设置,找到工作表进行相应的设置即可,下方是关于如何使用WPS Excel设置打印标题行的具体操作方法,如果你需要的情况下可以看看方法教程,希望对大家有所帮助。

WPS Office 2023 V12.1.0.16120 官方最新正式版

Microsoft Office 2024专业增强版一键安装永久激活教程(附下载+激活密钥)
1.首先,我们需要进入到表格中,可以查看到自己输入了大量的数据。
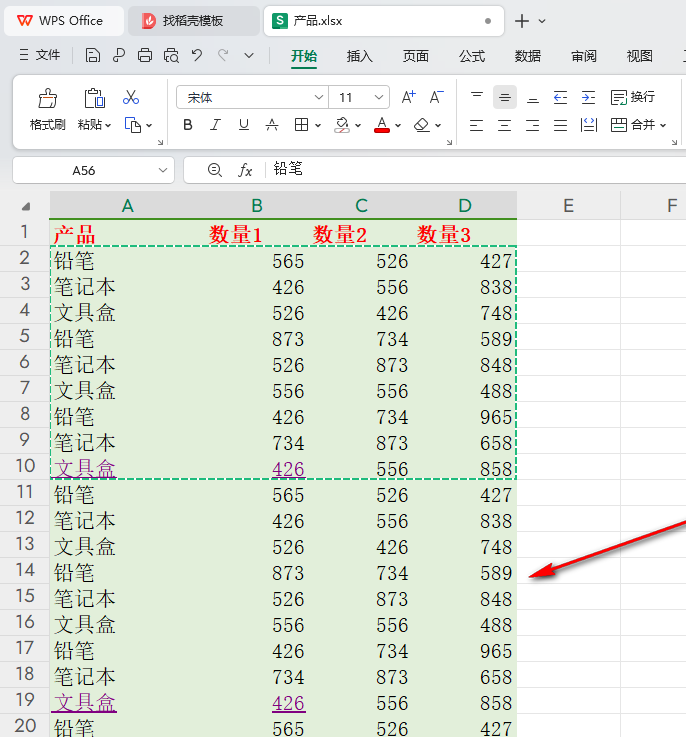
2.我们将页面左上角的打印预览图标点击之后,即可进入到打印预览的窗口中,将下方的页数切换到第二页,你可以看到第二页是没有标题显示的。

3.那么我们返回到表格操作页面,将【页面】选项点击打开,再将【打印行号列标】右下角的扩展图标点击打开,在弹出的窗口中点击【工作表】,再将【顶端标题行】后面的图标点击一下。
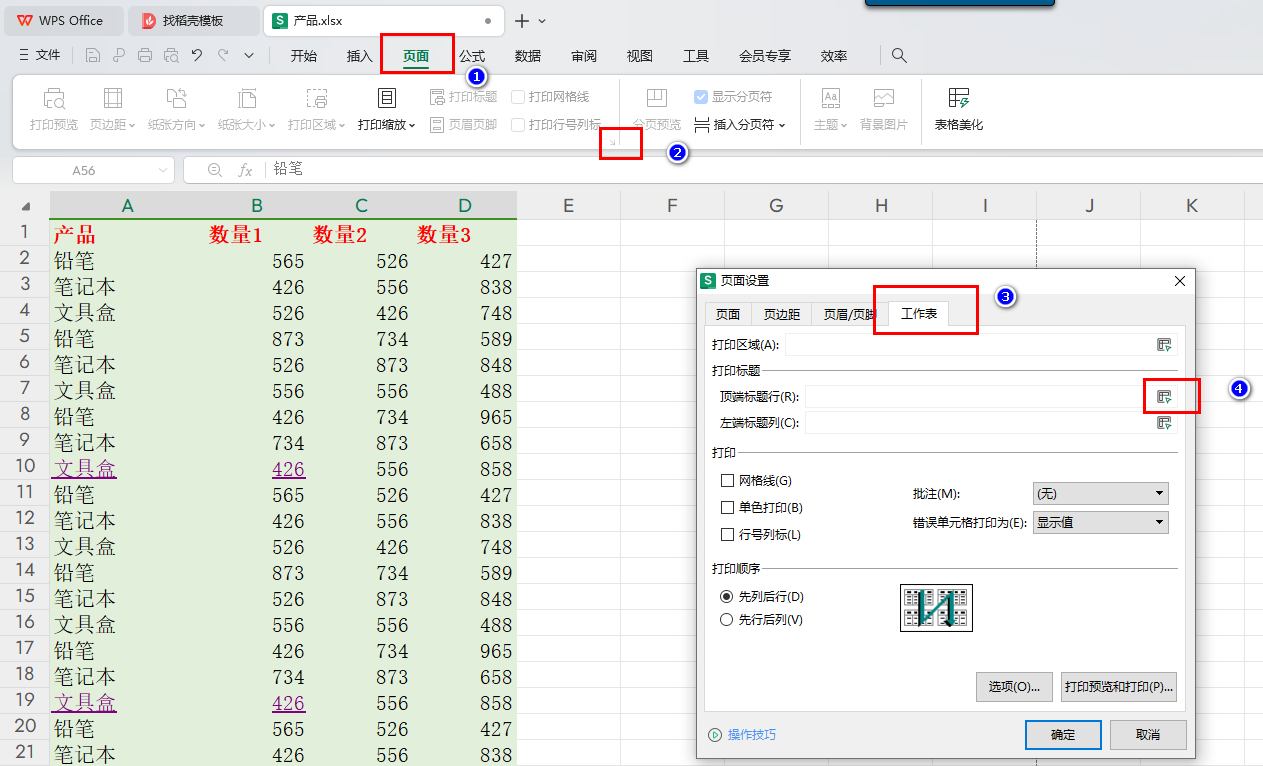
4.这时,即可在页面上弹出一个页面设置小窗口,先用鼠标左键将第一行的标题行选中,之后点击小窗口后面的编辑按钮。
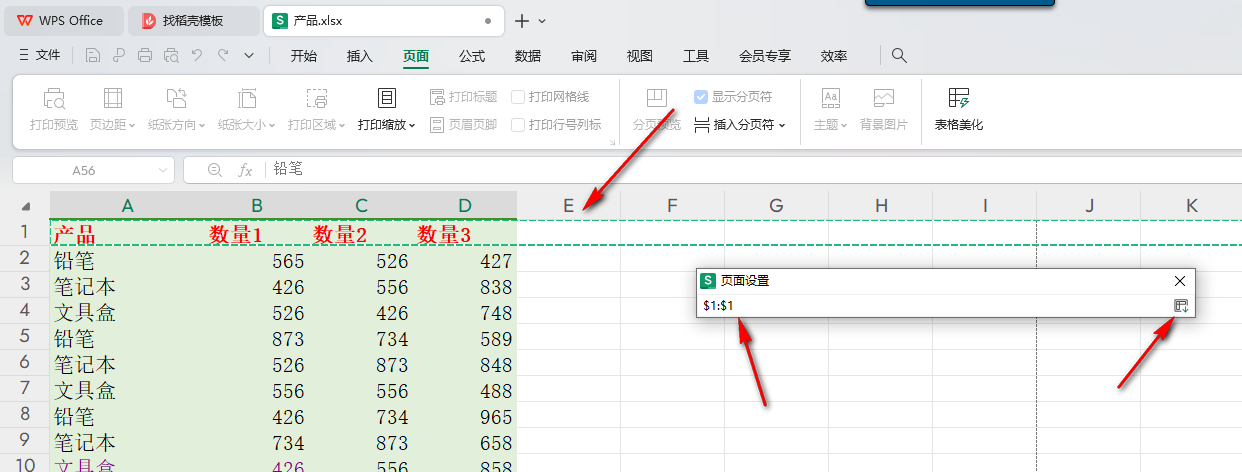
5.返回到页面设置窗口之后,你将【打印预览和打印】按钮进行点击,进入到打印预览的窗口中。
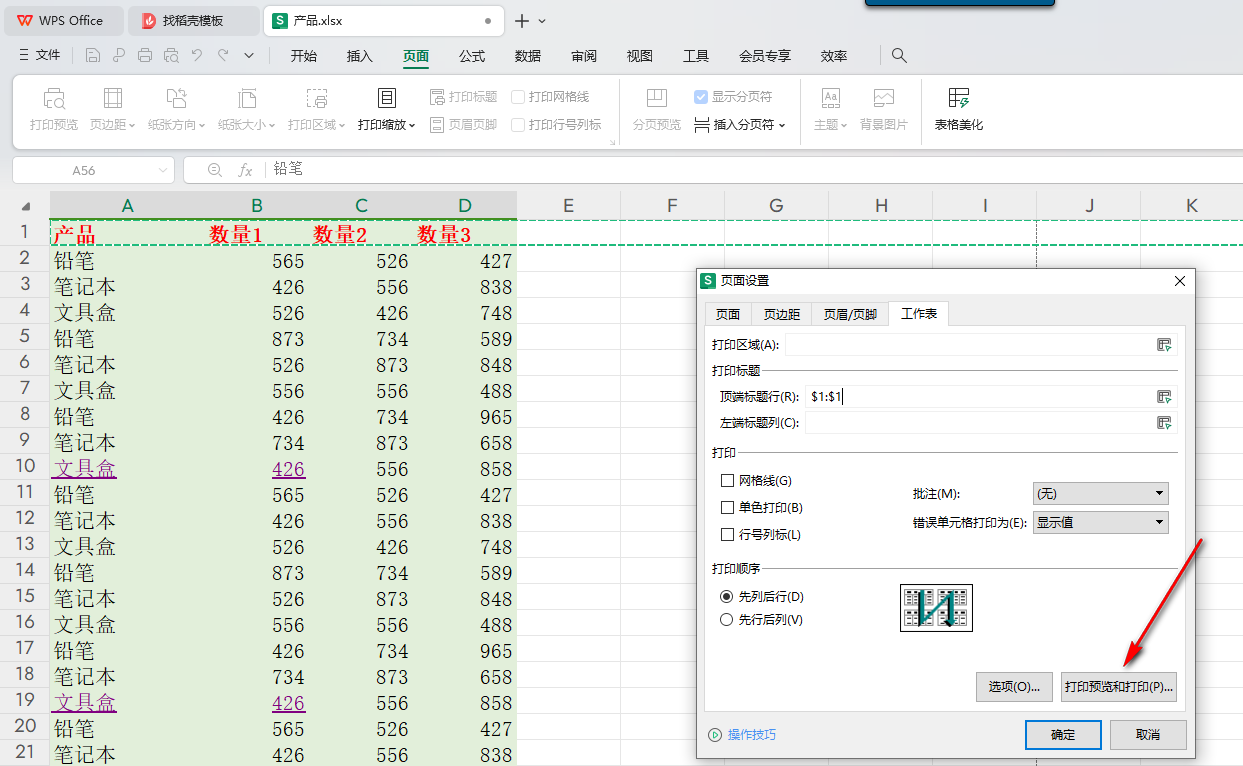
6.这时我们再来查看刚刚需要打印的表格,那么即可查看到第二页就会显示标题行了,如图所示。
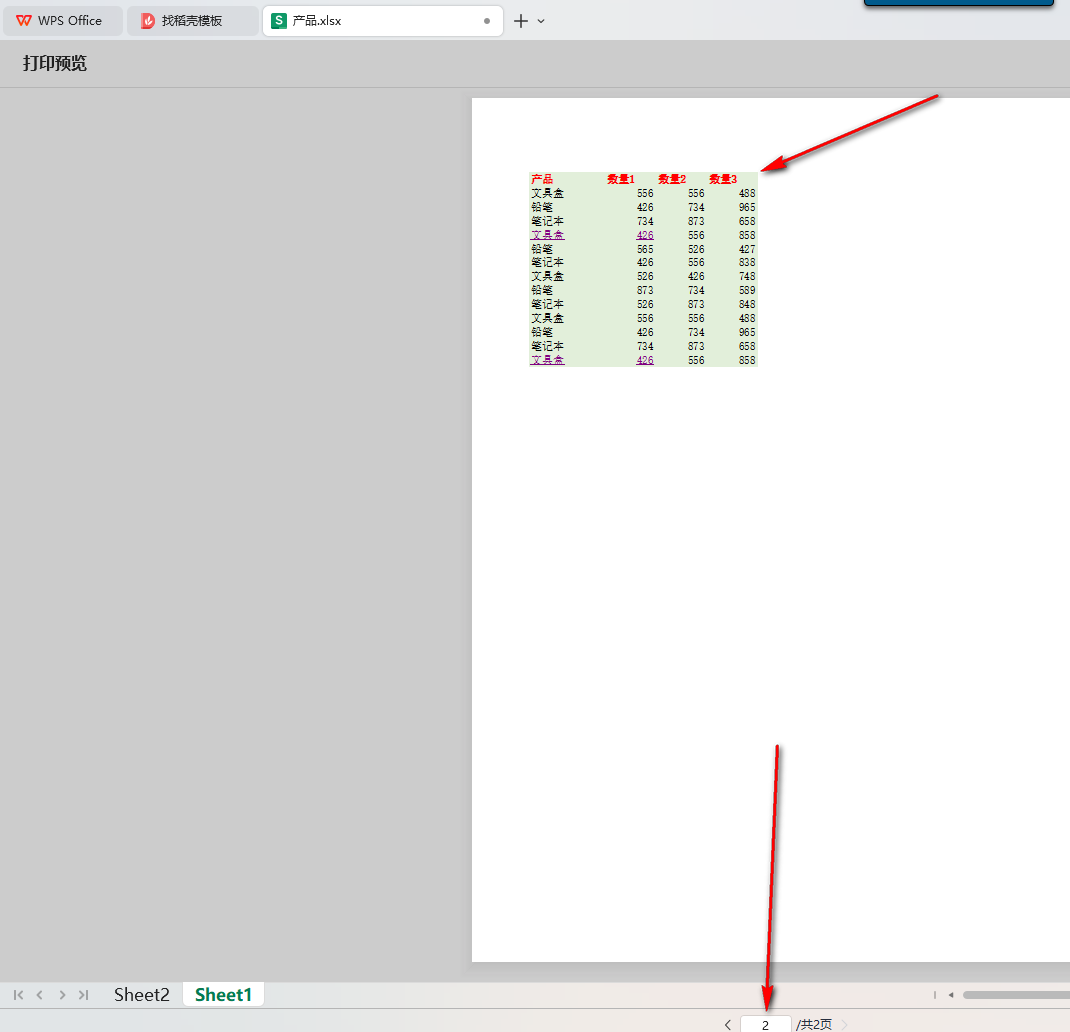
以上就是关于如何使用WPS Excel设置标题行的具体操作方法,如果你不设置打印标题行,那么打印出来的页面有很多页的话,那么除了第一页有标题显示,其他的几页都是不会显示标题行的,想要设置打印的每一页都有标题显示,按照上述方法设置即可,感兴趣的话可以试试。