电脑停顿是一种比较少见的现象,我们在日常的使用过程中也很少碰到,但也不是说这种问题就不会发生。鼠标停顿后经常需要重新拔插一次鼠标接口,这会让许多玩家们认为是不是鼠标坏了,但新买的鼠标同样会出现这样的问题,那么遇到这样的问题时该怎么办呢?小编就教大家usb鼠标停顿现象的解决方法。
1、使用组合键(win键+r)打开运行窗口,输入control.exe,再点击“确定”按钮,如下图所示:
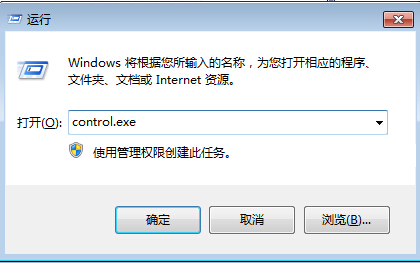 win7系统下出现鼠标停顿现象
win7系统下出现鼠标停顿现象2、在打开的控制面板项,将查看方式设置为大图标,然后找到并点击“电源选项”设置,如下图所示:
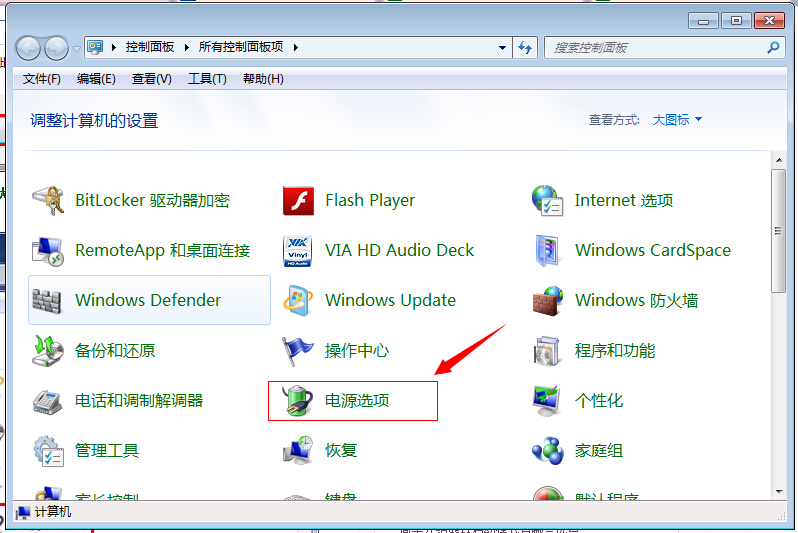 win7系统下出现鼠标停顿现象
win7系统下出现鼠标停顿现象3、随后再点击更改计划设置,如下图所示:
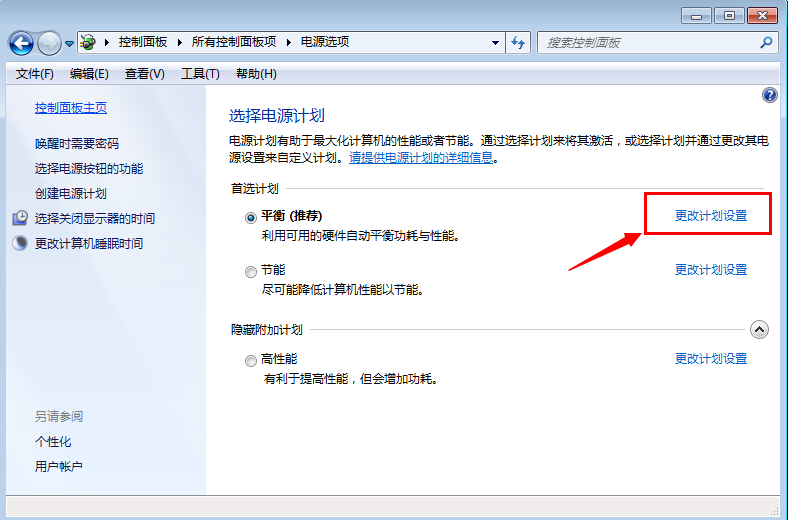 win7系统下出现鼠标停顿现象
win7系统下出现鼠标停顿现象4、接着再点击更改高级电源设置,如下图所示:
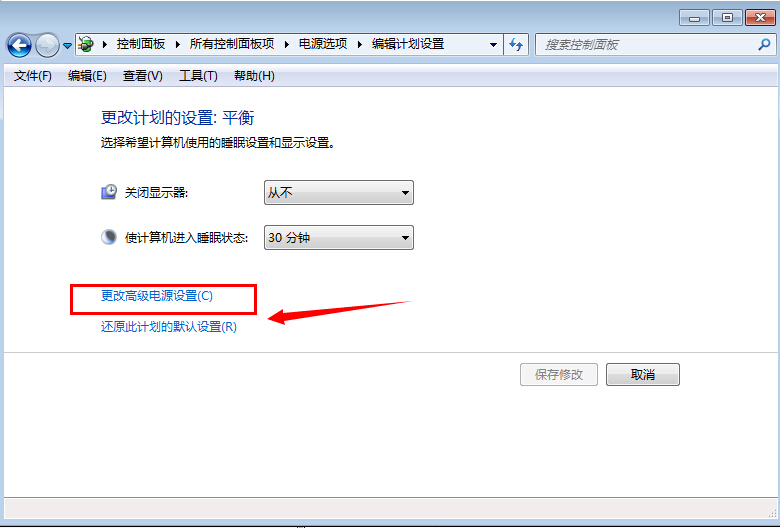 win7系统下出现鼠标停顿现象
win7系统下出现鼠标停顿现象5、在打开的电源选项高级设置中,依次展开USB设置——USB选择性暂停设置,接着在设置下拉菜单中点击“已禁用”项,再点击“应用——确定”按钮,如下图所示:
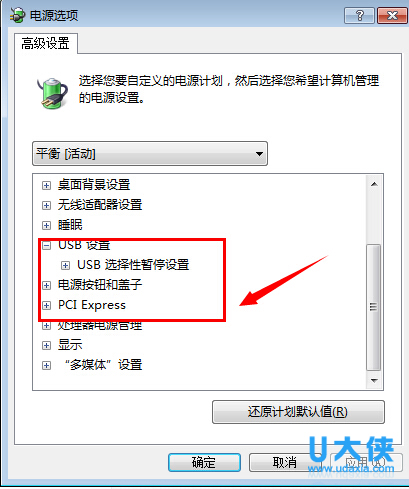 win7系统下出现鼠标停顿现象
win7系统下出现鼠标停顿现象win7系统出现鼠标停顿现象的解决方法就介绍到这里,当我们在使用电脑的过程中如果遇到鼠标停顿现象时就可以参考我们所分享的usb选择性暂停禁用设置方法来解决问题。更多精彩内容继续关注电脑知识网www.muchdown.com