有些玩家最近表示自己Win10专业版的电脑开机后,停在鼠标处突然就黑屏了。不知道该如何解决?下面小编就教大家Win10开机停在鼠标处黑屏的解决方法。 Win10开机停在鼠标处黑屏的解决方法:
1、按下“win+alt+del”打开任务管理器点击左上角文件打开运行输入代码“explorer.exe”。
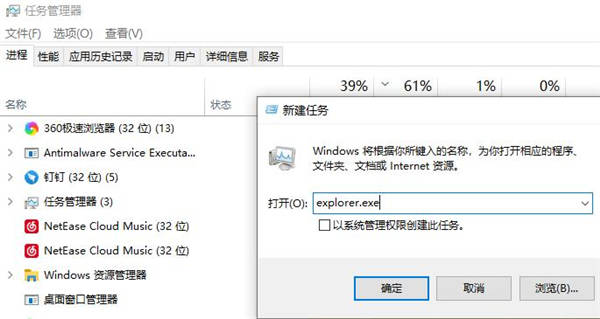
2、在随后按下“win+r”打开运行,输入“regedit”。

3、在注册表编辑器窗口依次点击:HKEY_Local_MACHINESoftwareMicrosoft。
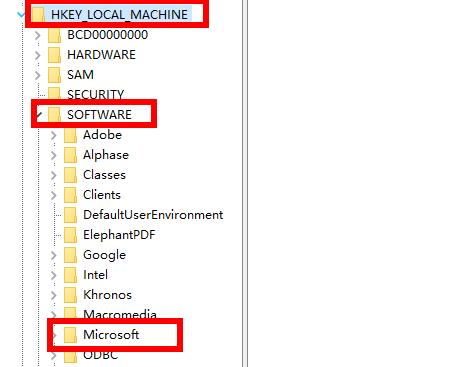
4、再次展开:Windows NTCurrentVersion。
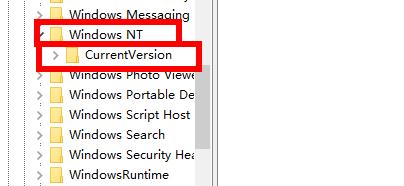
5、找到“winlogon”点击进入。
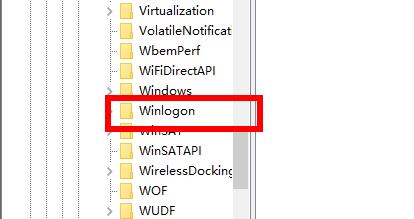
6、找到右侧的“shell”将其的数值数据改为“explor.exe”。
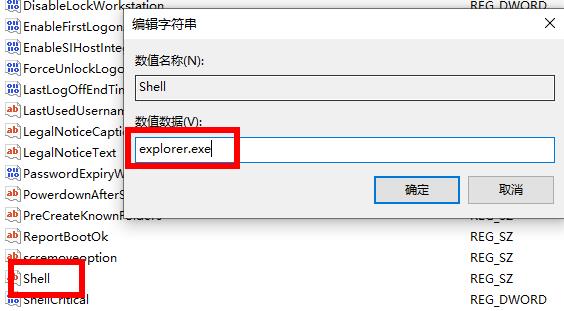
7、最后点击左上角的文件,选择退出即可。
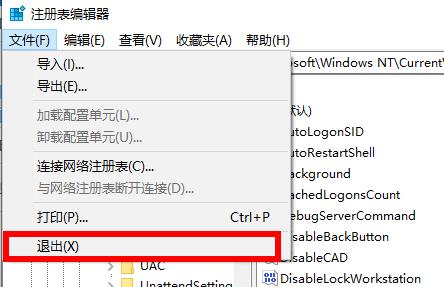
以上就是Win10开机停在鼠标处黑屏的解决方法了,系统之家还有更多关于Win10系统的内容噢~