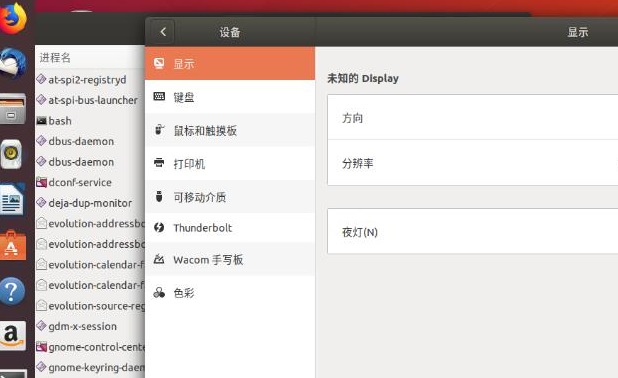在我们使用电脑的时候,如果想要使用一个非常方便的系统的话,很多用户们还是会选择ubuntu系统,但是很多的用户们不清楚ubuntu怎么安装,那就快来看看详细的教程吧~
ubuntu怎么安装:
1、首先在下载ubuntu系统,然后准备一个空U盘,将ubuntu放置在U盘中。
2、然后,重启电脑,在电脑开机的时候,快速按下U盘启动热键使用U盘启动。
【电脑U盘启动快捷键大全】
3、进入ubuntu系统后,如果你觉得没啥问题的话,就双击打开“ubuntu”。
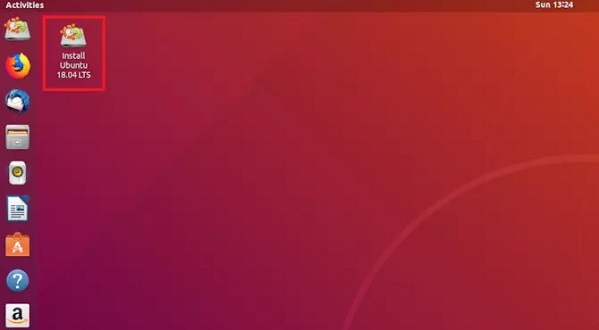
4、选择语音界面,我们选择中文,然后点击“继续”。
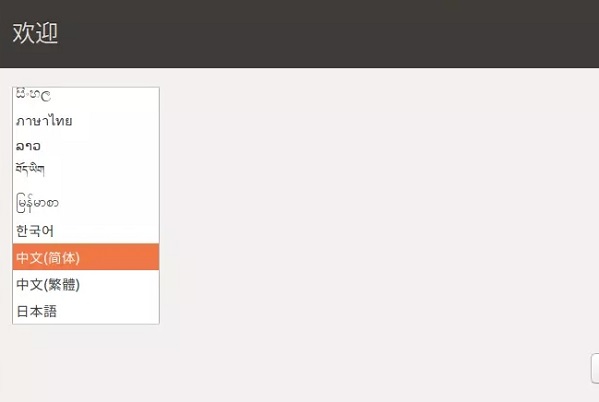
5、键盘布局,已经自动选择完毕了,就是"汉语"就行了,然后点击继续。
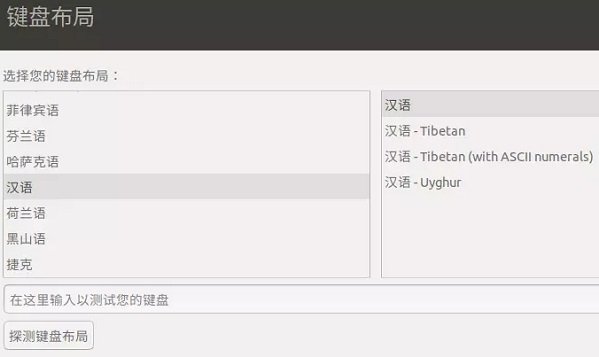
6、在网络选择的时候,点击“我现在不想链接wi-fi无线网络”,然后点击“继续”。
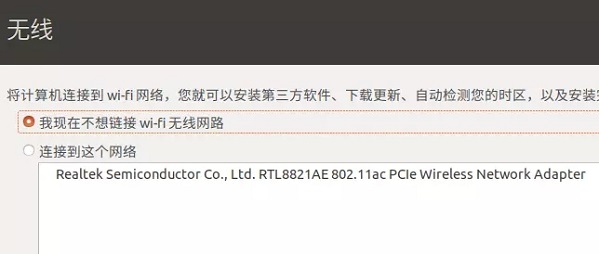
7、在更新和其他软件界面中,我们可以选择最小安装,然后点击继续。
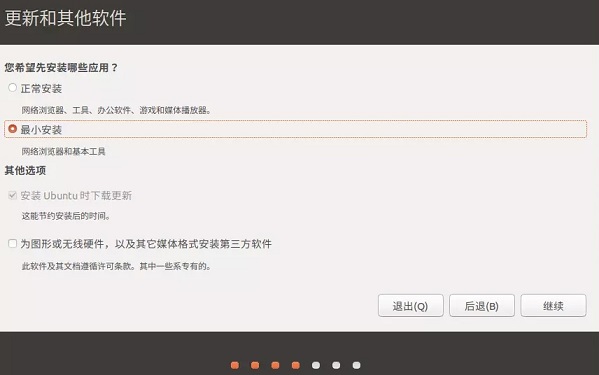
8、在安装类型中,我们选择“清除整个磁盘并安装Ubuntu”,然后选择“现在安装”。再弹出的提示中,选择继续就行了、
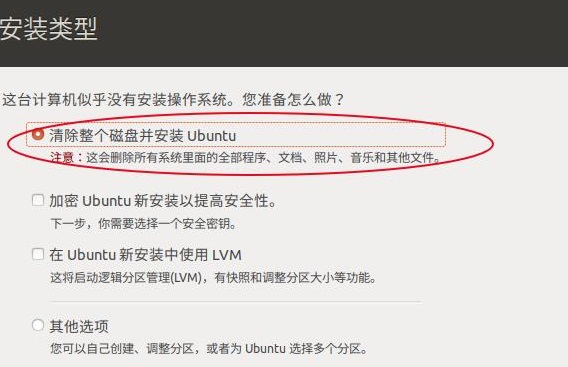
9、问你在什么地方,随便输入一个地方就行了。

10、正在安装过程中,请耐心等待。
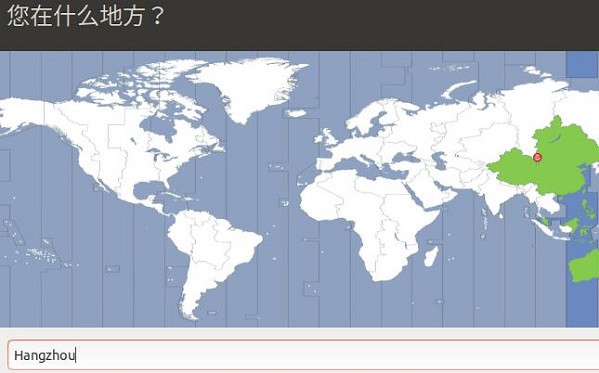
11、安装完成后,点击“现在重启”来重启电脑。
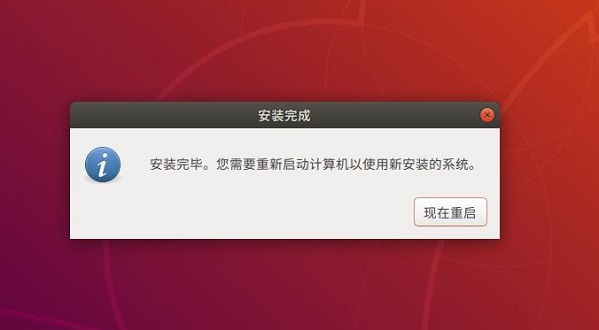
12、重启完毕后,我们就能够直接使用这款系统了哦,非常的方便。