Win10系统屏幕放大镜怎么开启?一些朋友觉得电脑屏幕有些地方文字不好看清楚,想要开启放大镜模式,这样放大区域将随着鼠标指针进行移动,你指到哪里,哪里就会放大,下面测试笔记小编教大家开启放大镜。 方法步骤如下
1、首先打开电脑,我们在电脑桌面左下角点击开始图标按钮,其上方会出现一个窗口,在窗口左侧点击“设置”选项就可以了。
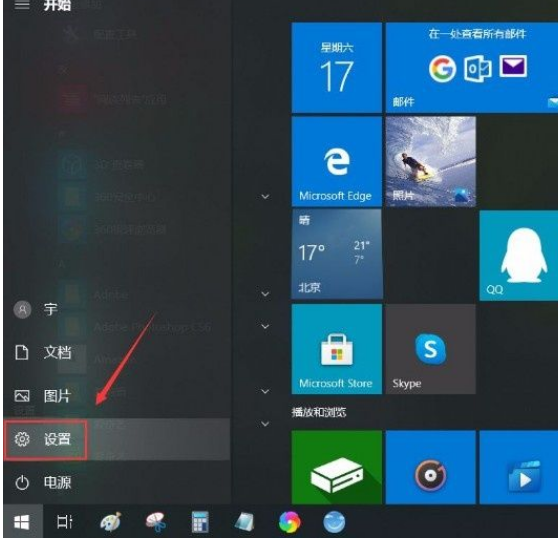
2、接着就会进入到设置页面,我们在页面上找到“轻松使用”选项,点击该选项就可以切换到轻松使用页面。
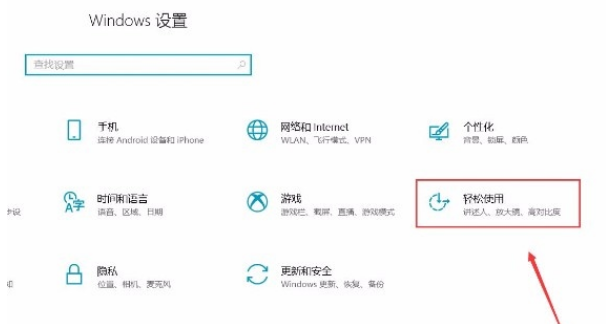
3、接下来在轻松使用页面中,我们在页面左侧找到“放大镜”选项并点击,就可以进行下一步操作。
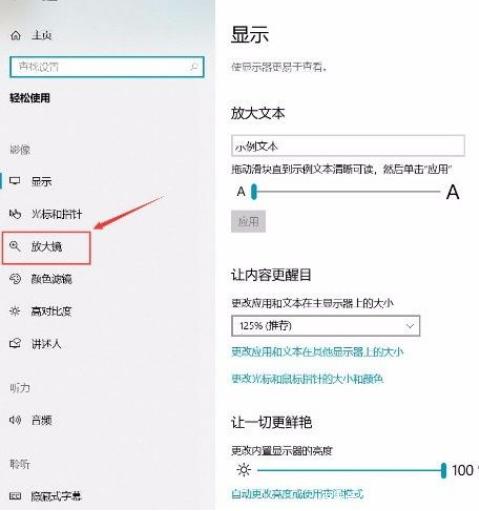
4、随后我们在界面上方就可以找到“使用放大镜”选项,该选项下方有一个开关按钮,如下图所示。
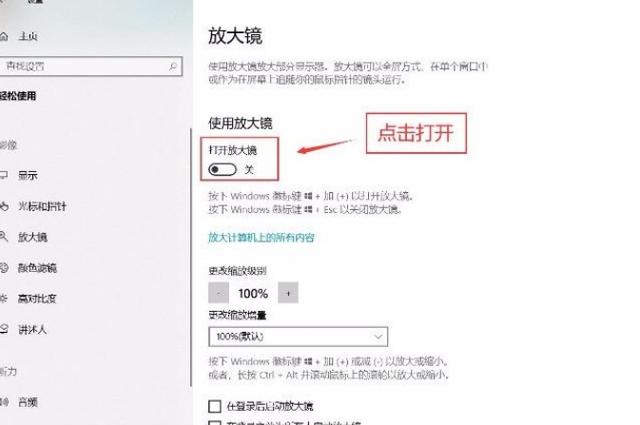
5、最后我们点击“使用放大镜”选项下方开关按钮将其打开,就可以成功开启放大镜功能了,这时候界面左上方会出现一个放大镜工具栏,如下图所示,大家可以作为参考。
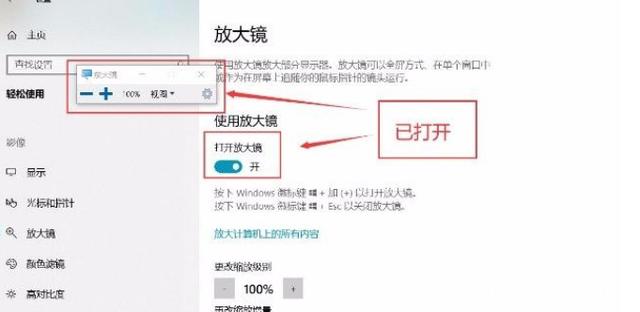
以上就是小编给大家整理win10系统开启放大镜功能具体操作方法,方法简单易懂,有需要朋友可以看一看,希望这篇教程对大家有所帮助。