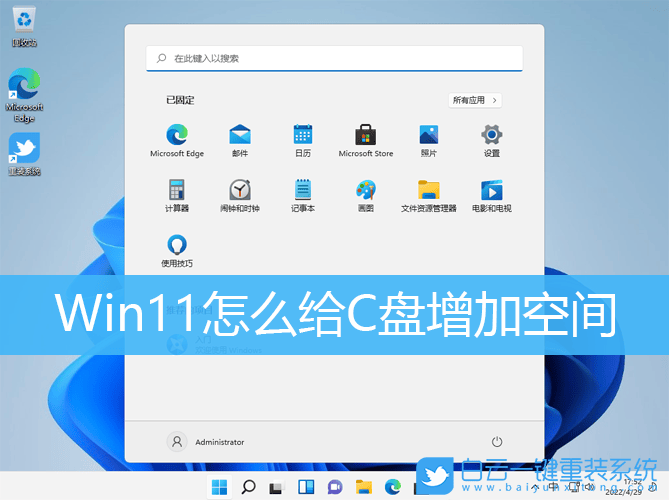
方法一:
一、首先,要确认C盘,D盘都是在同个磁盘上的分区,而且C盘和D盘要相邻,不能隔开1个或多个磁盘分区,同时还得有卷标;
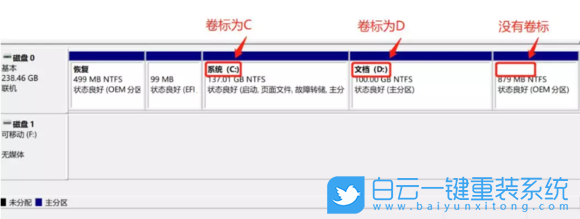 右键点击左下角的开始菜单,或按 Win + X 组合键,打开隐藏开始菜单,在打开的菜单项中,选择磁盘管理,查看磁盘情况;
右键点击左下角的开始菜单,或按 Win + X 组合键,打开隐藏开始菜单,在打开的菜单项中,选择磁盘管理,查看磁盘情况;
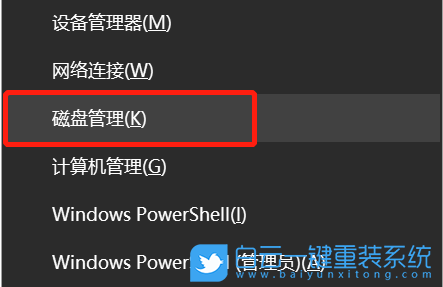 还有以下几种情况:
1、C盘和D盘在同一磁盘0上,所以可以将D盘扩容到C盘;
还有以下几种情况:
1、C盘和D盘在同一磁盘0上,所以可以将D盘扩容到C盘;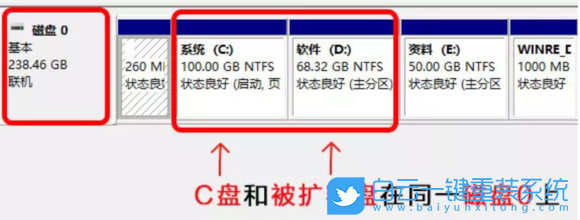 2、电脑有2个磁盘,但是C盘和D盘在同一个磁盘上,且D盘在C盘的右侧,并且带有卷标,结论:可以将D盘扩容到C盘,不可将E盘扩容到C盘;
2、电脑有2个磁盘,但是C盘和D盘在同一个磁盘上,且D盘在C盘的右侧,并且带有卷标,结论:可以将D盘扩容到C盘,不可将E盘扩容到C盘;
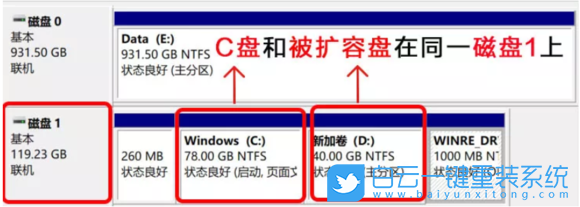 3、电脑有2个磁盘,但是C盘后面没有带卷标的盘,D盘E盘一个磁盘,C盘自己一个磁盘,D盘E盘C盘,不在同一个盘,结论:不能将任何盘扩容到C盘;
3、电脑有2个磁盘,但是C盘后面没有带卷标的盘,D盘E盘一个磁盘,C盘自己一个磁盘,D盘E盘C盘,不在同一个盘,结论:不能将任何盘扩容到C盘;
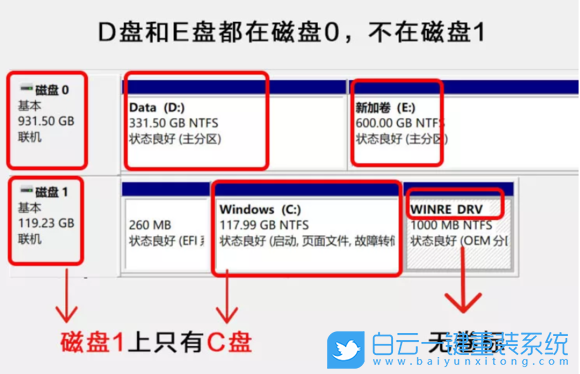 4、电脑有2个磁盘,C盘和E盘在同一个磁盘上,且E盘紧邻C盘,结论:E盘可以扩容到C盘,D盘不可扩容到C盘。
4、电脑有2个磁盘,C盘和E盘在同一个磁盘上,且E盘紧邻C盘,结论:E盘可以扩容到C盘,D盘不可扩容到C盘。
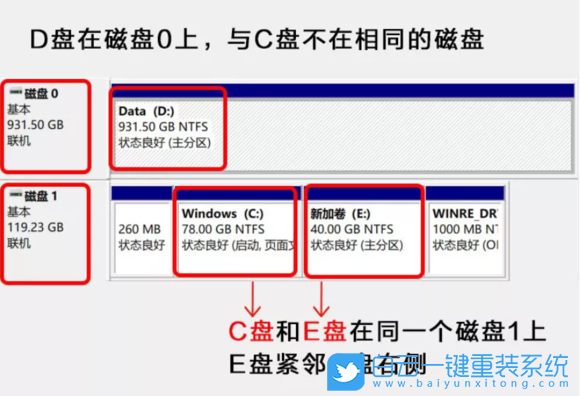 二、备份电脑所有重要数据到云端或移动硬盘;
三、提前格式化D盘,要不然扩容完成后,安装软件时出现报错和安装不了的情况;
二、备份电脑所有重要数据到云端或移动硬盘;
三、提前格式化D盘,要不然扩容完成后,安装软件时出现报错和安装不了的情况;四、开始扩容 将C盘旁边的分区删除,变为未分配分区 1、右键点击左下角的【开始菜单】,或按【Win + X】组合键,打开隐藏开始菜单,在打开的菜单项中,选择【磁盘管理】,查看磁盘情况,右击【D盘】,选择【删除卷】;
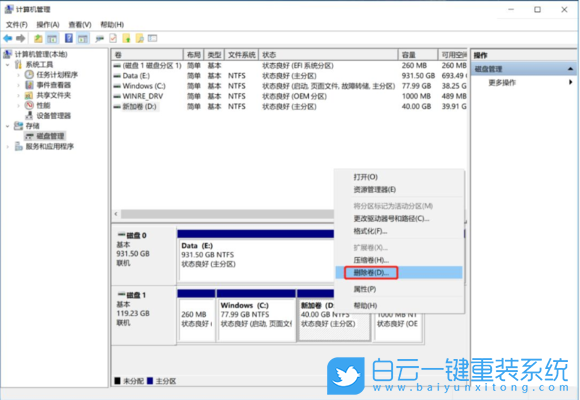 2、如果数据已经备份,那就可以直接点击【是】,删除该磁盘下的所有数据;
2、如果数据已经备份,那就可以直接点击【是】,删除该磁盘下的所有数据;
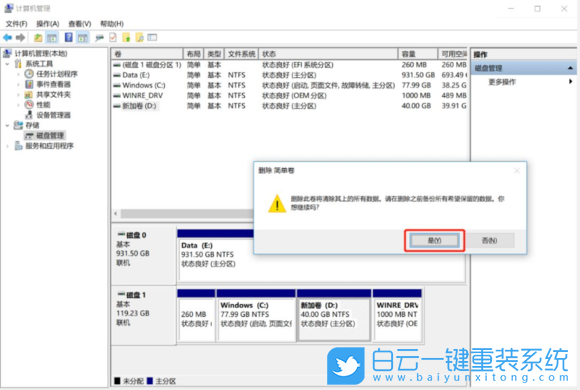 第二步:扩容C盘
1、右键点击【C盘】,在打开的菜单项中,选择【扩展卷】;
第二步:扩容C盘
1、右键点击【C盘】,在打开的菜单项中,选择【扩展卷】;
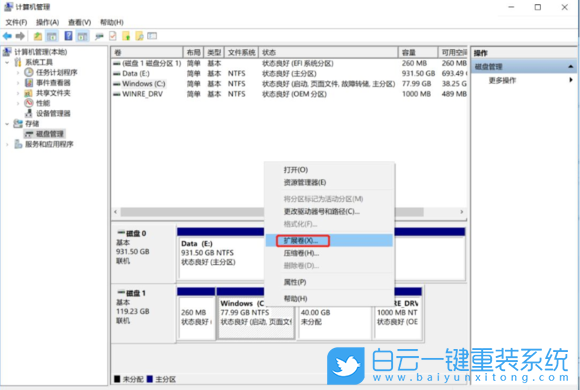 2、欢迎使用扩展卷向导,点击【下一步】;
2、欢迎使用扩展卷向导,点击【下一步】;
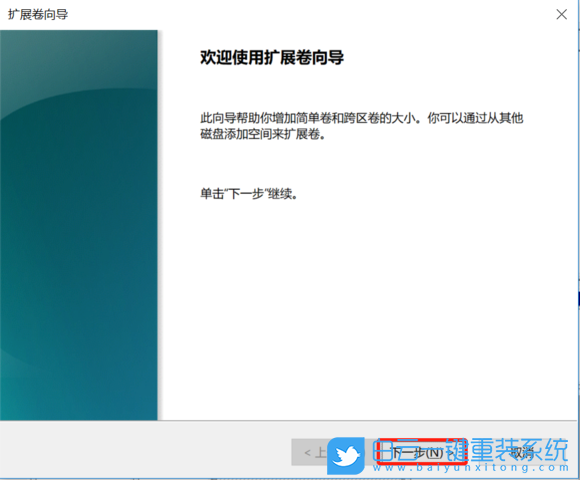 3、系统会自动计算出最大扩容量,没特殊扩展需求点击【下一步】,完成即可(红框处可以手动输入扩展的容量);
3、系统会自动计算出最大扩容量,没特殊扩展需求点击【下一步】,完成即可(红框处可以手动输入扩展的容量);
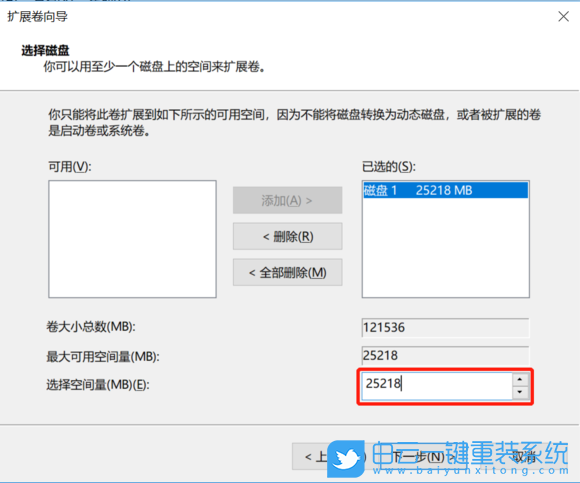 4、点击【完成】后,C盘即完成了扩容;
4、点击【完成】后,C盘即完成了扩容;
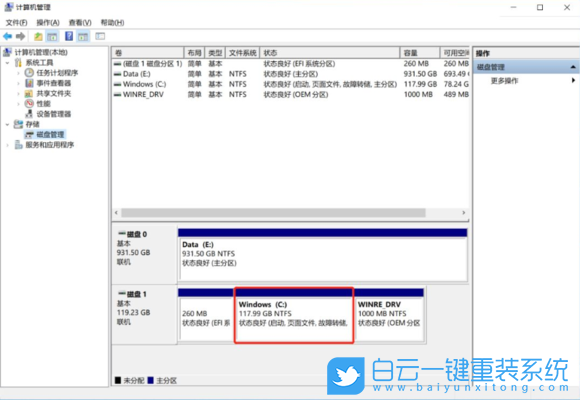
方法二:
1、首先,按键盘上的【Win】键,或点击任务栏上的【开始菜单】,再选择已固定应用下的【设置】;
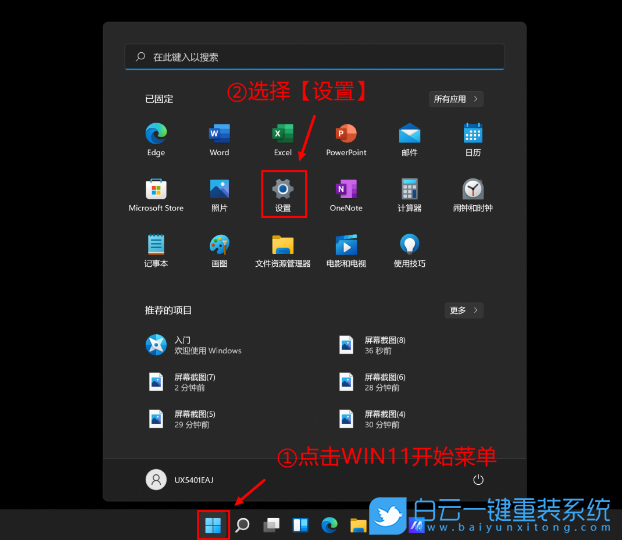 2、当前路径为:系统 > 存储,可以看到各部分空间的占用情况,存储管理下,可以将存储感知(自动释放空间,删除临时文件,并管理本地可用的云内容)【打开】;
2、当前路径为:系统 > 存储,可以看到各部分空间的占用情况,存储管理下,可以将存储感知(自动释放空间,删除临时文件,并管理本地可用的云内容)【打开】;
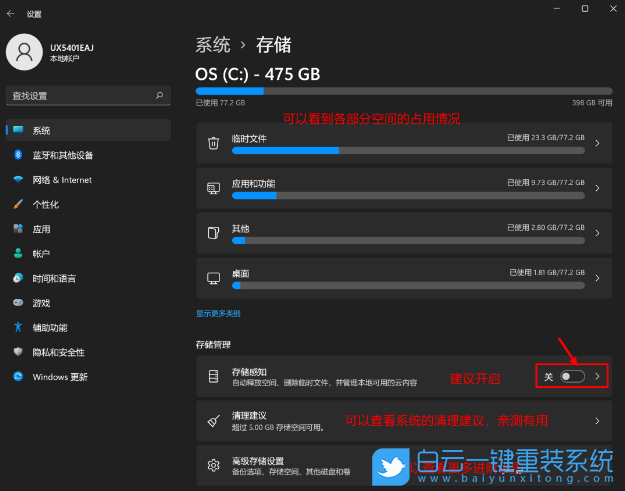 3、当前路径为:系统 > 存储 > 清理建议,勾选需要删除的【临时文件】;
3、当前路径为:系统 > 存储 > 清理建议,勾选需要删除的【临时文件】;
注意:如果需要回退,不要勾选以前的 Windows 安装文件
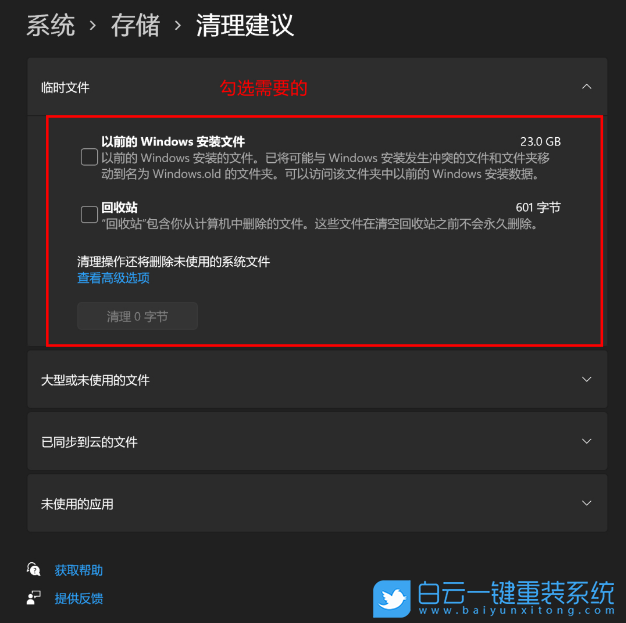 4、当前路径为:系统 > 存储 > 清理建议 > 临时文件,查看【高级选项】后,会看到更清晰的文件介绍,根据自己的需要删除即可;
4、当前路径为:系统 > 存储 > 清理建议 > 临时文件,查看【高级选项】后,会看到更清晰的文件介绍,根据自己的需要删除即可;
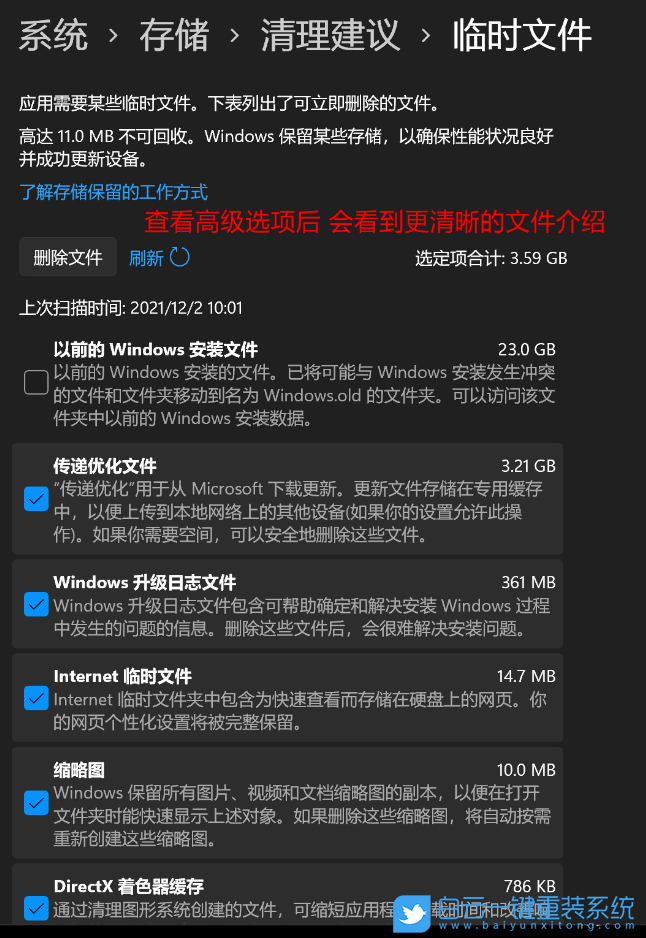 5、当前路径为:系统 > 存储 > 存储感知,建议大家【开启】,打开后,每隔一段时间(支持自定义),系统就会自动清理临时文件释放空间;
5、当前路径为:系统 > 存储 > 存储感知,建议大家【开启】,打开后,每隔一段时间(支持自定义),系统就会自动清理临时文件释放空间;
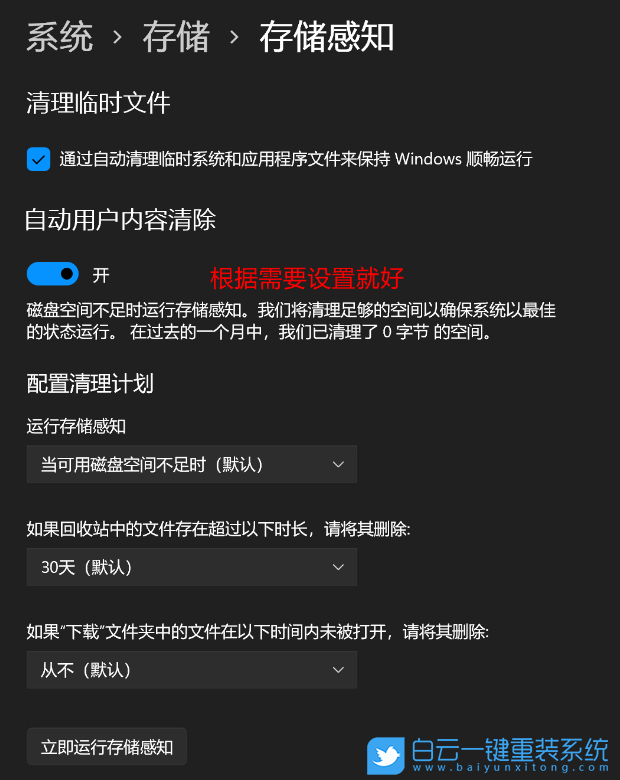 以上就是Win11怎么给C盘增加空间|Win11怎样扩大C盘容量文章,如果这篇文章的方法能帮到你,那就收藏恩蓝科技站,在这里会不定期给大家分享常用装机故障解决方法。
以上就是Win11怎么给C盘增加空间|Win11怎样扩大C盘容量文章,如果这篇文章的方法能帮到你,那就收藏恩蓝科技站,在这里会不定期给大家分享常用装机故障解决方法。