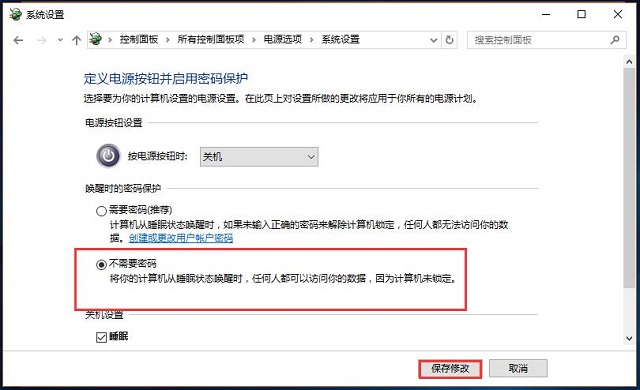为了私密和安全,我们在使用计算机的过程中,往往设置了很多这样那样的密码,比如计算机睡眠密码。很多用户设置了密码之后,又想取消,那么究
竟怎么取消呢?下面Win10系统之家的小编就为大家介绍一下具体方法。
01.使用组合快捷键“WIn+I”打开“设置界面”,选择第一个大项“系统”,如图所示。
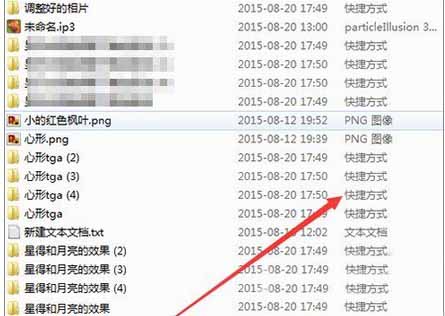
02.在打开的“系统”设置界面,我们在左侧选择“电源和睡眠”选项,然后选择右下角“其他电源设置”选项,如图所示。
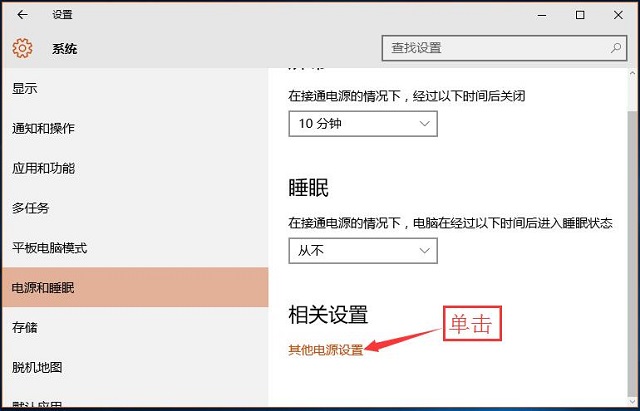
03.进入“电源选项”界面,我们选左上角的“唤醒时需要密码”超链接,如图所示。

04.在打开的“系统设置”界面,我们选择“更改当前不可用的设置”超链接,如图所示。
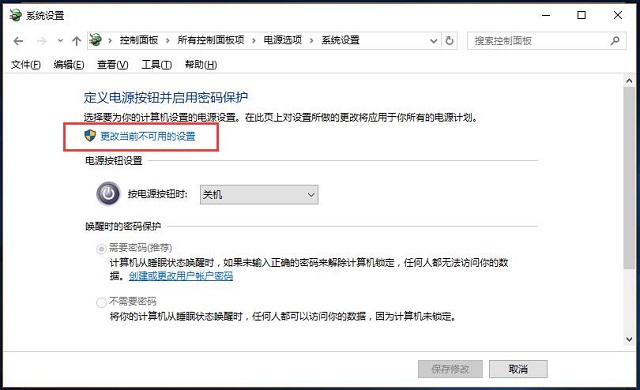
05.在新开的界面中,我们选择“不需要密码”选项,并点击“保存修改”,如图所示。