随着网络时代的快速发展,安装双系统的用户越来越多,双系统对于我们来讲,可以很好的感受不同操作系统带给用户不同的体验。那么,计算机要怎么添加多系统启动菜单呢?下面我们一起往下看看电脑添加双系统启动菜单的方法。
方法/步骤
1、Windows+R组合键调出运行→输入:sysdm.cpl →确定;
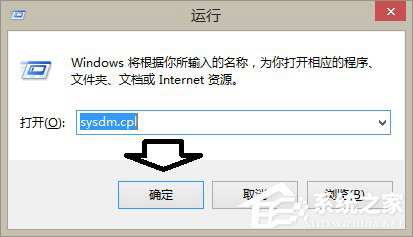
2、在Windows 8.1操作系统中的系统属性中查看,系统属性→高级→启动和恢复故障→默认操作系统,这里只有一个Windows 8.1操作系统;
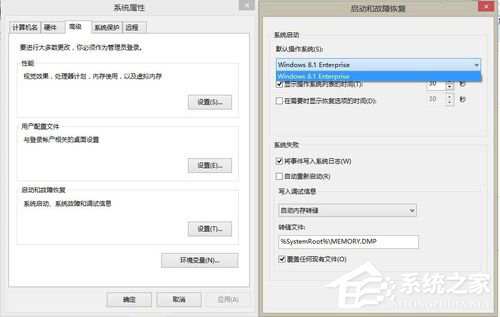
3、于是调用工具添加:双击打开EasyBCD 单文件.exe(启动会慢一些,这是因为程序会检测硬盘中的所有系统);
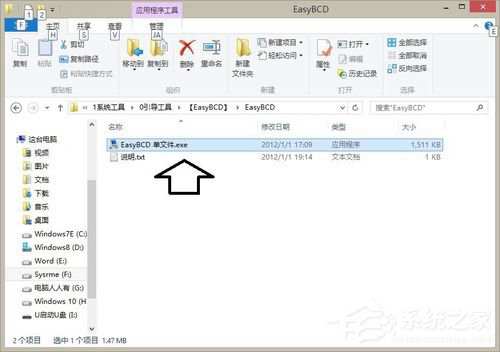
4、选择语言→chs→Go;
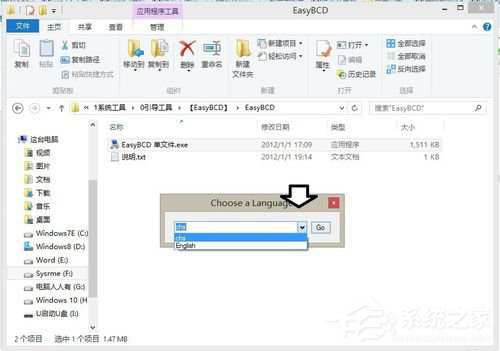
5、点选→添加新条目;
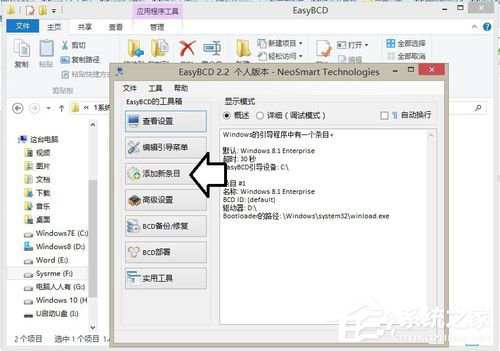
6、这是弹出的设置框中已经有了其他系统的数据了→添加条目(C盘的Windows 7 );
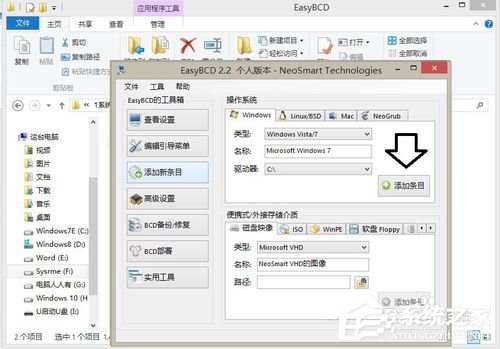
7、此时左下方有已经添加成功的提示;
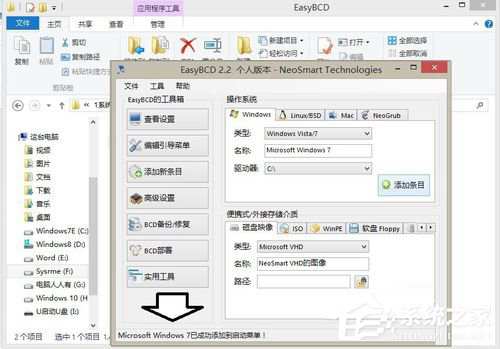
8、继续添加Windows10操作系统的引导菜单。因为软件比较老,在H盘的Windows10操作系统只能手动输入名称,且类型中也只有Windows Vista/7选项→添加条目(左下方也会有添加Windows10成功的提示);
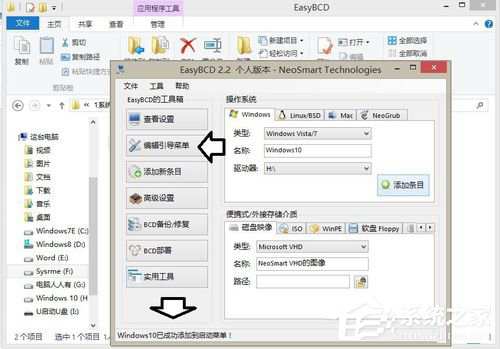
9、再点击编辑引导菜单检查,删除多余项(只要点击一次添加条目,就会重复增加一个菜单)→勾选默认启动→保存设置;
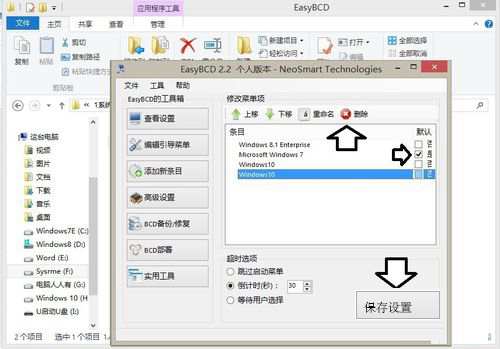
10、退出软件,重新启动,熟悉的启动管理器中的多系统菜单又出现了!

以上就是电脑添加双系统启动菜单的方法,相信通过以上方法操作后,双系统启动菜单就添加好了。