华硕笔记本是一款性能优秀的电脑产品,但在使用过程中可能会出现一些问题,需要恢复出厂设置来解决。本文将介绍华硕笔记本如何进行恢复出厂设置的操作步骤,以及需要注意的事项,帮助用户轻松解决笔记本使用中的问题。
方法一:
该功能要求使用出厂原系统,即从未进行过系统重装的电脑。
1、按住【Shift】键不放,再点【重启】,无法进系统的情况下,可以在开机的过程中长按电源开关,强制开关机三次,进入【疑难解答(重置你的电脑或查看高级选项)】;
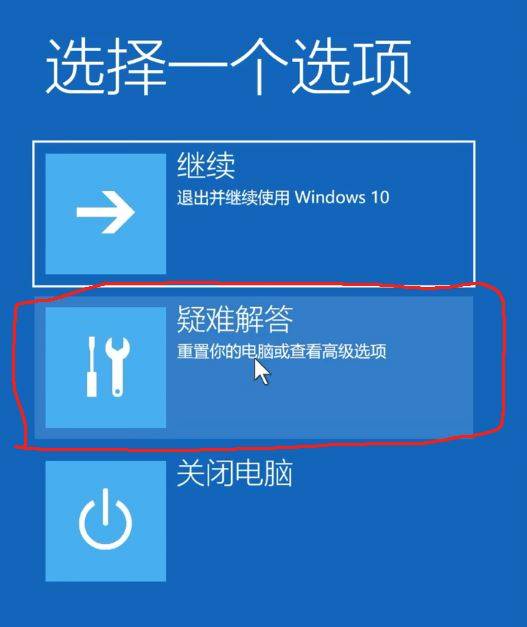
2、疑难解答下,选择【MyASUS in WinRE(在 Windows Recovery Environment (WinRE) 下检测您的电脑,以帮助您解决问题)】;
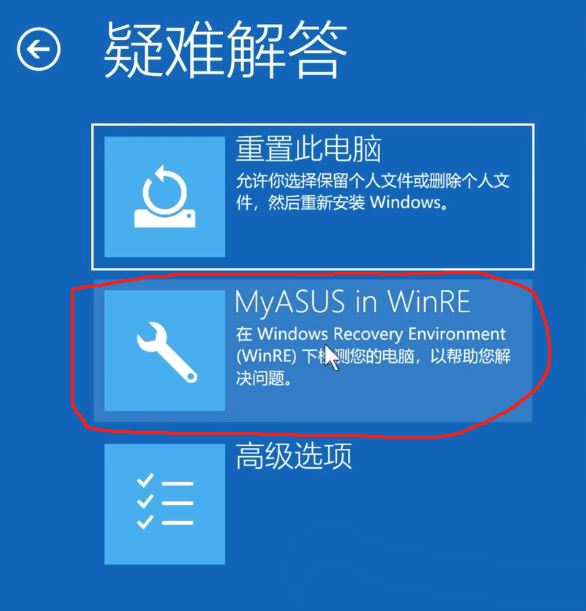
3、进入后,选择【ASUS Recovery】;
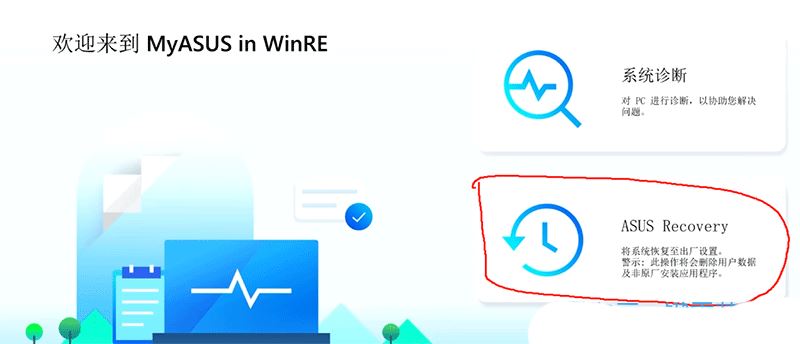
4、是否将系统恢复至 ASUS 出厂设置?确认已备份好数据,再点【是】;
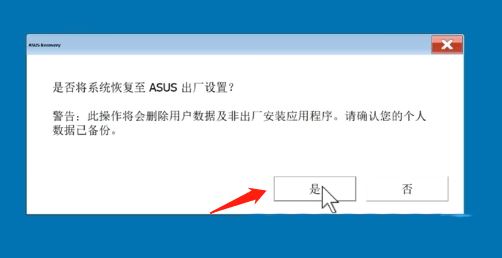
5、等待进度条跑完,自动重启;
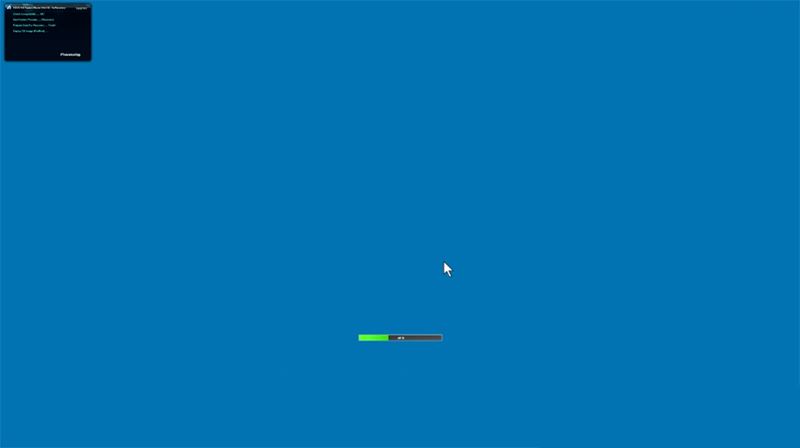
6、重启后,会进入初始界面,设置电脑信息和账号,完成后进入桌面,即恢复完成。
方法二:Win10系统方法
1、首先,按键盘上的【 Win + X 】组合键,或右键点击左下角的【Windows开始徽标】,在打开的隐藏菜单项中,选择【设置】;
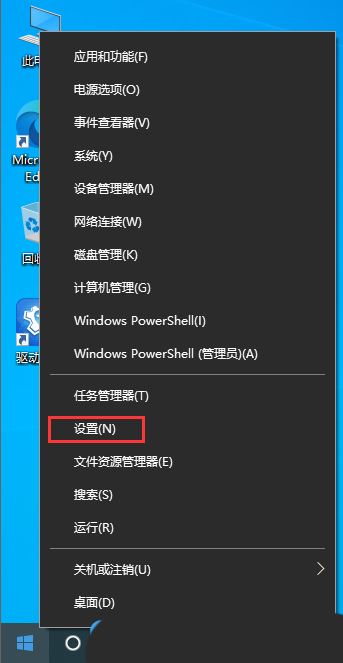
2、Windows 设置窗口,搜索框可以查找设置,也可以直接点击【更新和安全(Windows 更新、恢复、备份)】;
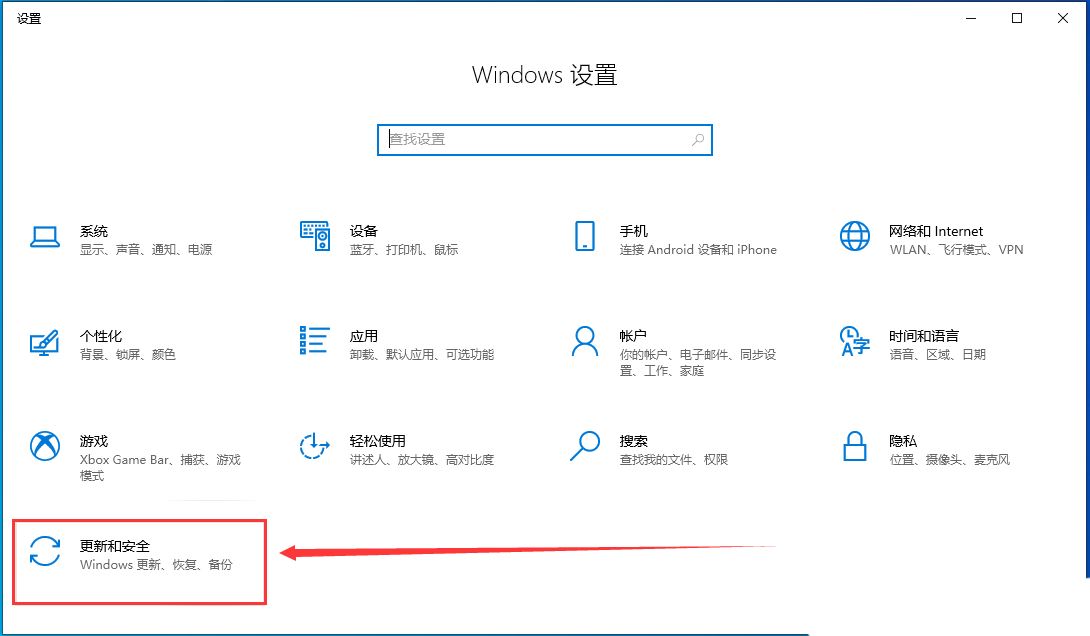
3、更新和安全主页设置窗口,左侧边栏点击【恢复】,右侧点击恢复重置此电脑下的【开始】;
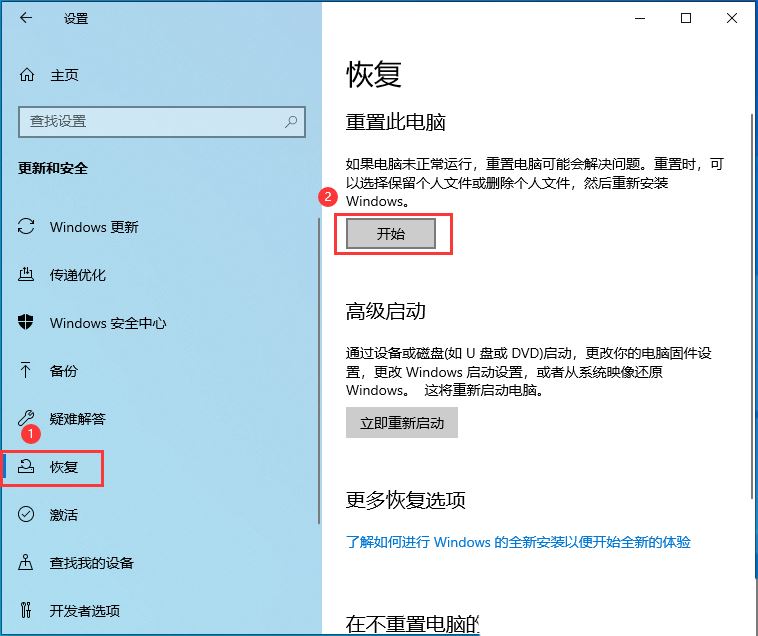
4、初始化这台电脑,大家可以根据自己的情况选择,是【保留我的文件(删除应用和设置,但保留个人文件)】,还是【删除所有内容(删除所有个人文件、应用和设置)】;
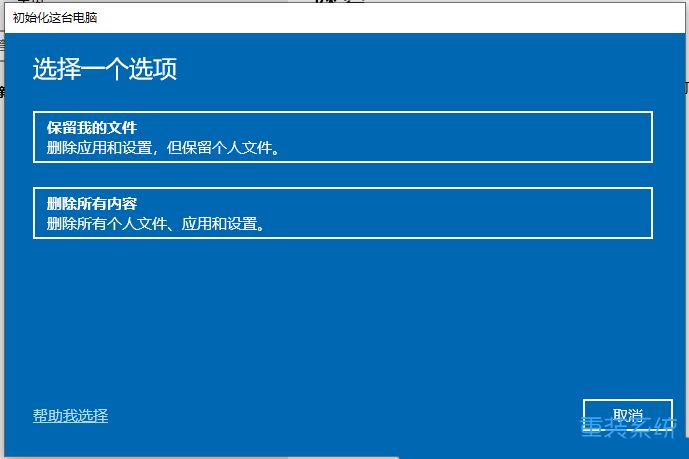
5、你希望如何重新安装 Windows?点击【云下载(下载并重新安装 Windows)】;
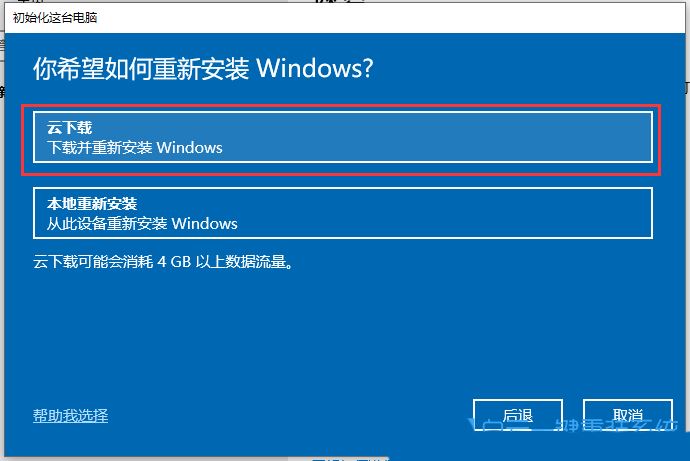
6、提示的设置没有问题的话,点击【下一步】;
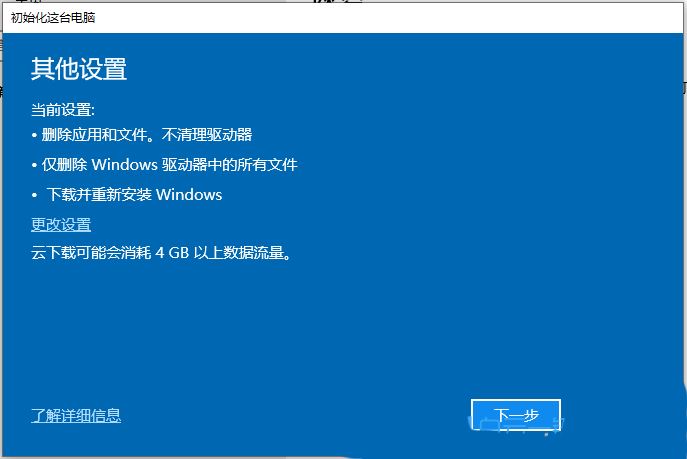
7、准备中,这不会需要太长的时间;
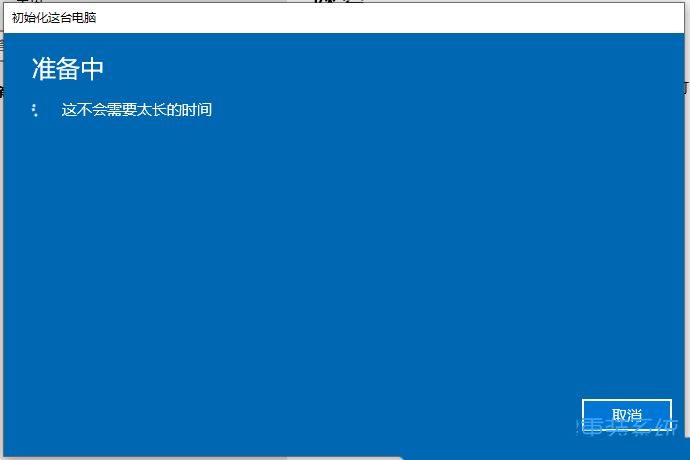
上一页12 下一页 阅读全文