很多小伙伴都喜欢使用PPT软件对演示文稿进行编辑,因为在wps页面中我们可以对演示文稿进行编辑,还可以在幻灯片中添加各种内容,例如文字、图片、图表等。有的小伙伴在使用WPS对演示文稿进行编辑的过程中想要去除文字下方的红色波浪线,但又不知道该怎么进行设置,其实很简单,我们只需要右键单击文字所在文本框,然后打开字体选项,接着在字体设置页面中打开下划线类型选项,最后在下拉列表中点击选择“无”选项即可。有的小伙伴可能不清楚具体的操作方法,接下来小编就来和大家分享一下PPT去除文字下方的红色波浪线的方法。
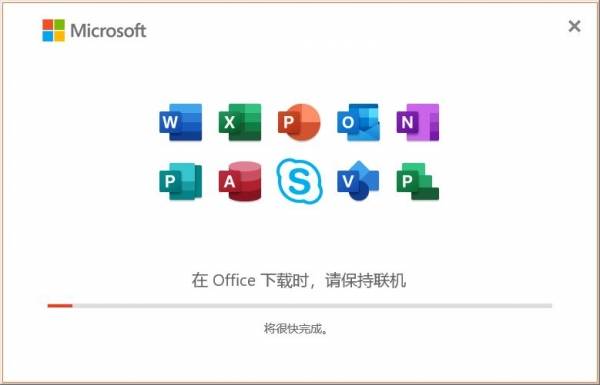
微软Office LTSC 2021专业增强版 简体中文批量许可版 2023年07月更新
1、第一步,我们在电脑中点击打开WPS软件,然后在WPS页面中点击打开一个演示文稿
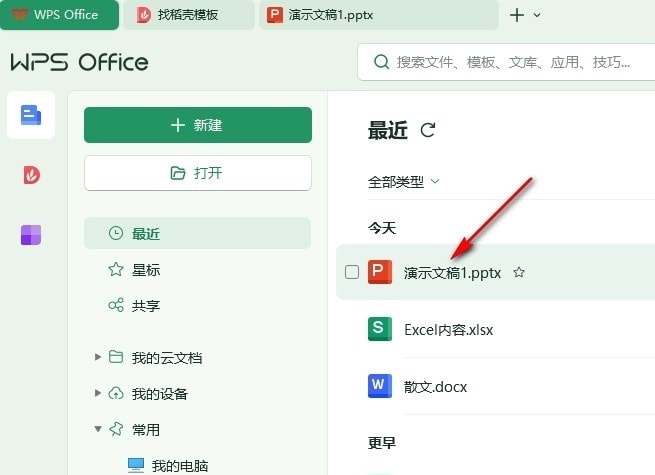
2、第二步,打开演示文稿之后,我们在幻灯片编辑页面中点击带有红色波浪线的文字所在文本框,然后右键单击选择“字体”选项
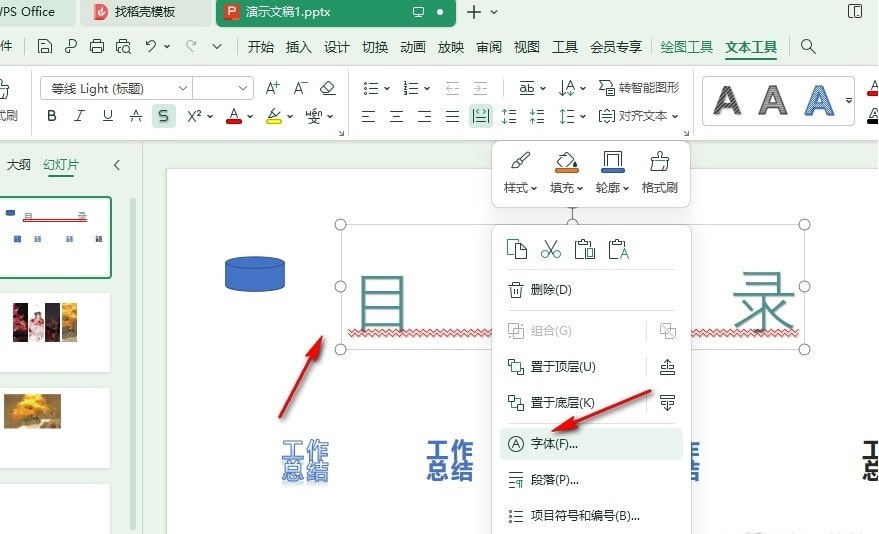
3、第三步,进入字体设置页面之后,我们在该页面中点击打开“下划线类型”选项

4、第四步,打开下划线类型选项之后,我们在下拉列表中点击选择“无”选项,然后点击“确定”选项
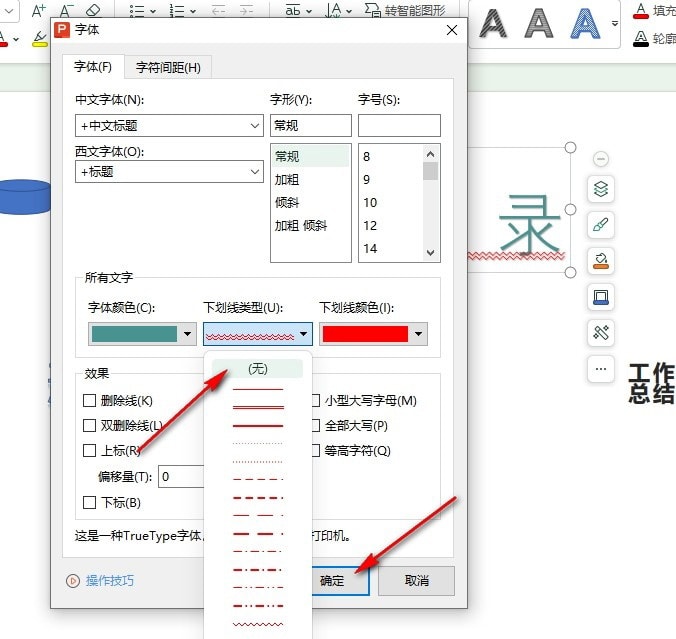
5、第五步,点击确定选项之后,我们回到幻灯片页面,然后在该页面中就能看到原本的红色波浪线消失了
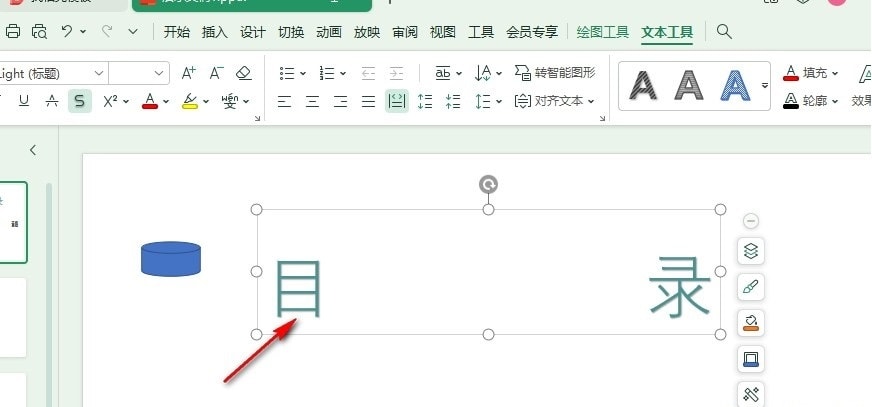
以上就是小编整理总结出的关于PPT去除文字下方的红色波浪线的方法,我们在WPS页面中点击打开需要编辑的演示文稿,然后在幻灯片页面中右键单击一个文本框,接着打开字体选项,最后在字体弹框中打开下划线类型选项,然后在下拉列表中点击“无”选项,再点击确定选项即可,感兴趣的小伙伴快去试试吧。