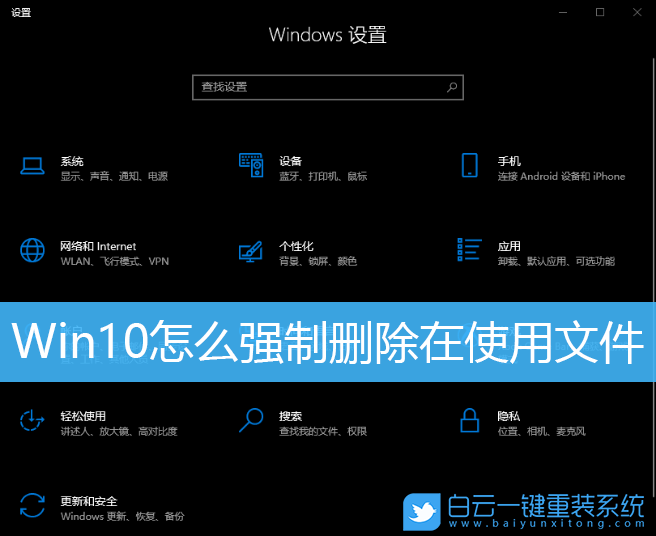
删除文件夹的时候,提示“文件夹正在使用,操作无法完成,因为其中的文件夹或文件已在另一程序中打开,请关闭该文件夹或文件,然后重试”
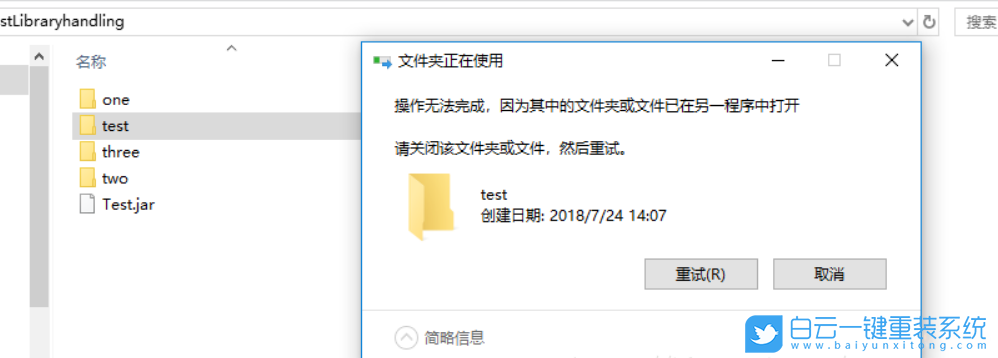 1、打开资源监视器
1、打开资源监视器首先,按Ctrl + Shift + Esc 组合键,打开任务管理器。然后切换到性能选项卡,点击最下面的打开资源监视器
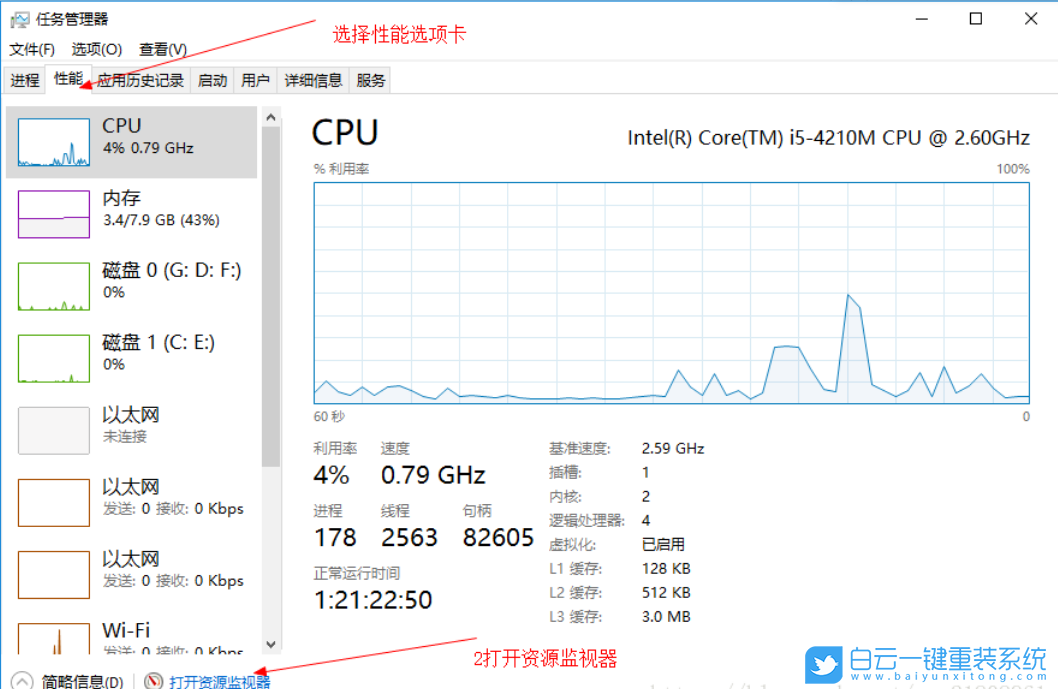
2、CPU选项卡中搜索该文件夹
资源监视器窗口,切换到CPU选项卡,在关联的句柄搜索框中,输入要删除的文件夹路径,过一会,系统就会列出一些进程
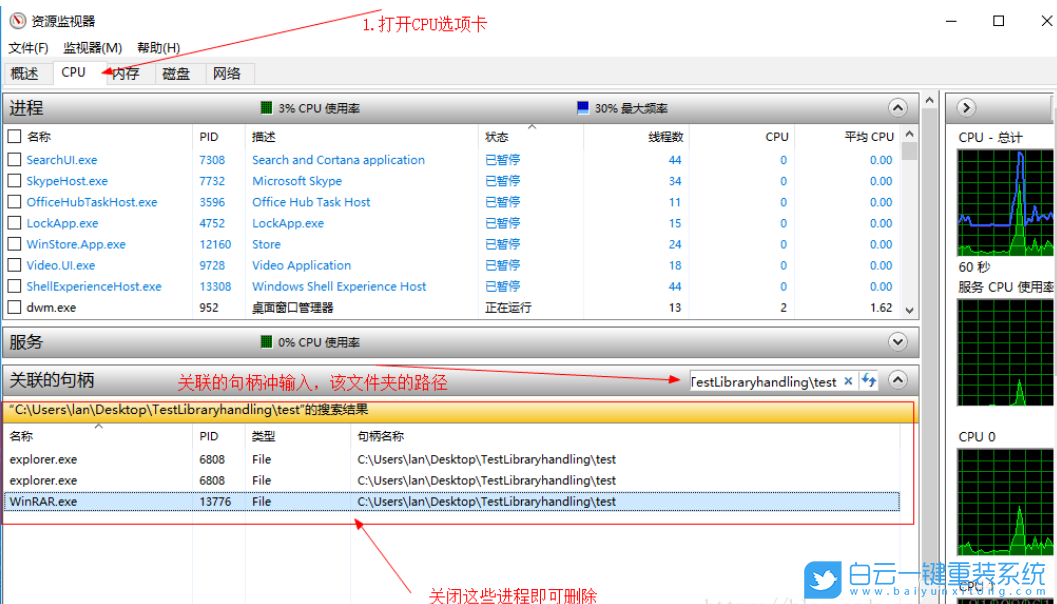 3、结束占用该文件夹的进程
3、结束占用该文件夹的进程
结束进程,只需要选中这个进程,然后点击右键,在打开的菜单项中,选择结束进程就可以了,但是不要结束explorer.exe这个进程
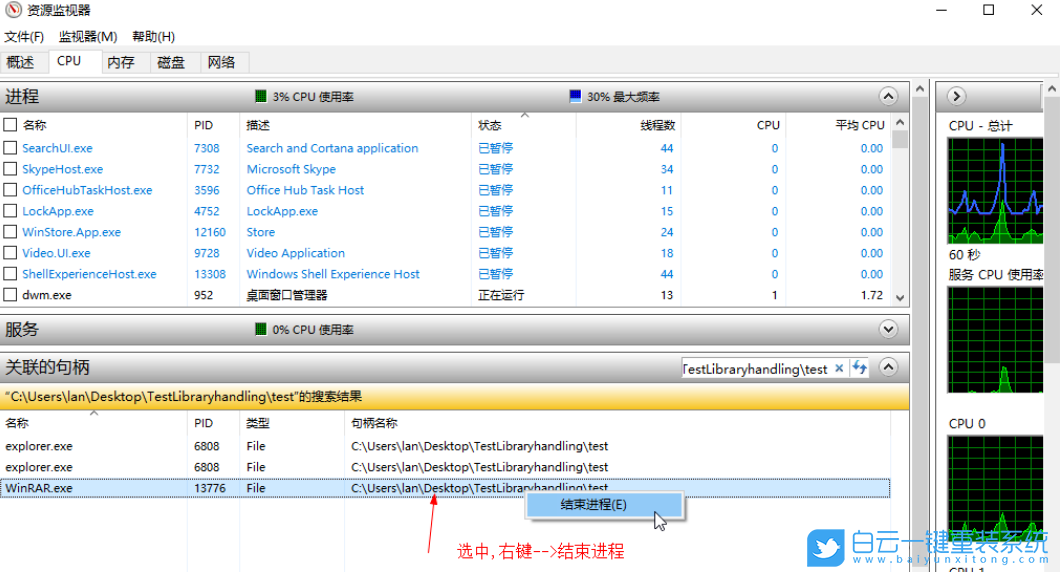
4、不小心结束explorer.exe进程
如果不小心结束了explorer.exe这个进程,可以在任务管理器窗口,点击文件,在打开的下拉项中,选择运行新任务
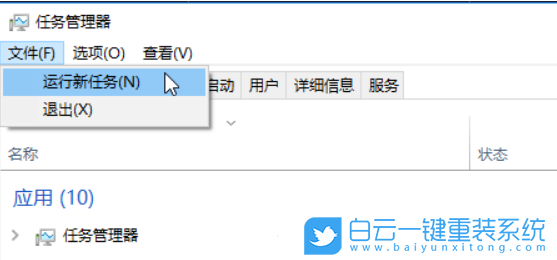 5、新建任务窗口,输入explorer.exe,就可重新打开文件资源管理器
5、新建任务窗口,输入explorer.exe,就可重新打开文件资源管理器
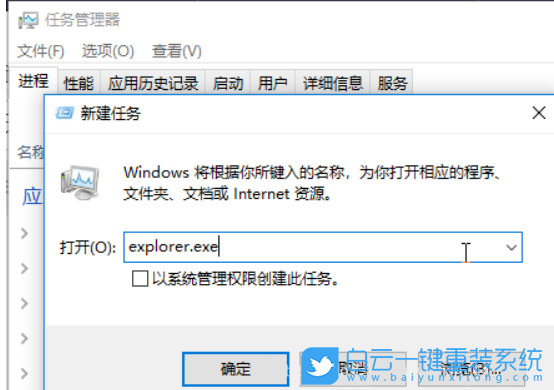 以上就是Win10怎么强制删除在使用文件|Win10删正在使用文件文章,如果这篇文章的方法能帮到你,那就收藏恩蓝科技站,在这里会不定期给大家分享常用装机故障解决方法。
以上就是Win10怎么强制删除在使用文件|Win10删正在使用文件文章,如果这篇文章的方法能帮到你,那就收藏恩蓝科技站,在这里会不定期给大家分享常用装机故障解决方法。