
怎么禁止使用鼠标键盘唤醒win10系统睡眠模式步骤如下:(win10系统重装方法)
1、首先使用鼠标右键点击开始菜单,选择设备管理器。
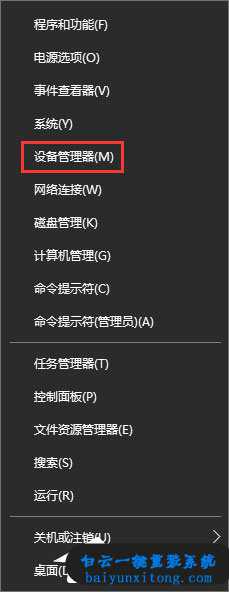
2、在设备管理器中点开键盘,找到PS/2标准键盘,然后右键点击选择属性;
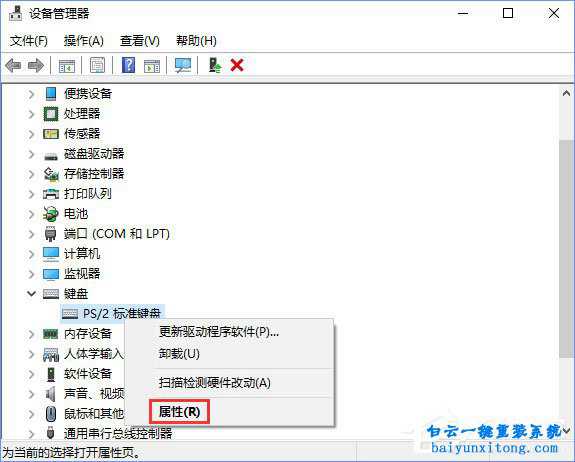
3、在PS/2 标准键盘属性窗口中点击选择【电源管理】选项卡,然后会出现一个允许此设备唤醒计算机前面的勾去掉,去掉之后点击确定按钮就可以了。

4、这只是禁用了键盘唤醒睡眠模式,下面在设备管理器中展开【鼠标和其他指针设备】,在下面我们可以看到【HID-compliant mouse】,在该设备上单击右键,在弹出的菜单中点击【属性】;
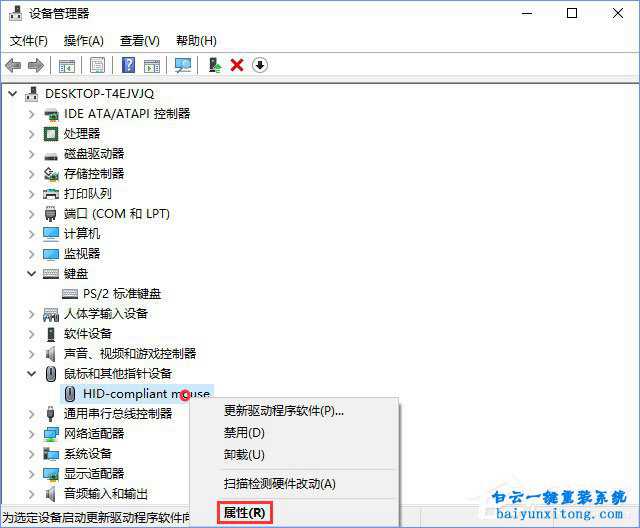
5、切换到【电源管理】选卡,同样将【允许此设备唤醒计算机】的勾选去掉,点击【确定】即可;
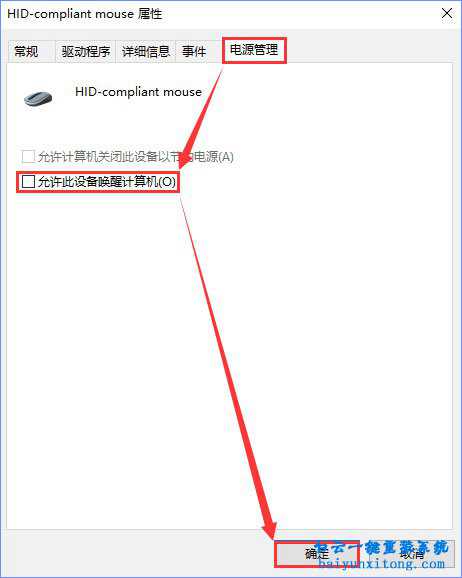
6、操作完成后重启一次计算机,再次进入睡眠的时候,就无法通过鼠标/键盘来唤醒计算机了。
以上就是怎么禁止使用鼠标键盘唤醒win10系统睡眠模式的教程,禁用之后我们就需要通过开机键唤醒win10系统了,键盘和鼠标随便怎么按都无法唤醒电脑了。