一般我们的电脑都是只有C盘和D盘,有的用户想要多几个盘,但是不知道怎么给硬盘分区。最近,也有Win7的系统用户,也想给自己的电脑硬盘分区,也是不知道怎么给硬盘分区。那我们应该如何给自己的电脑硬盘分区呢?想要给电脑硬盘分区也不难,现在就跟小编一起去看看Win7电脑硬盘分区的方法。
方法如下:
1、打开控制面板,在左上角的查看方式中选择“大图标”,如下图所示:
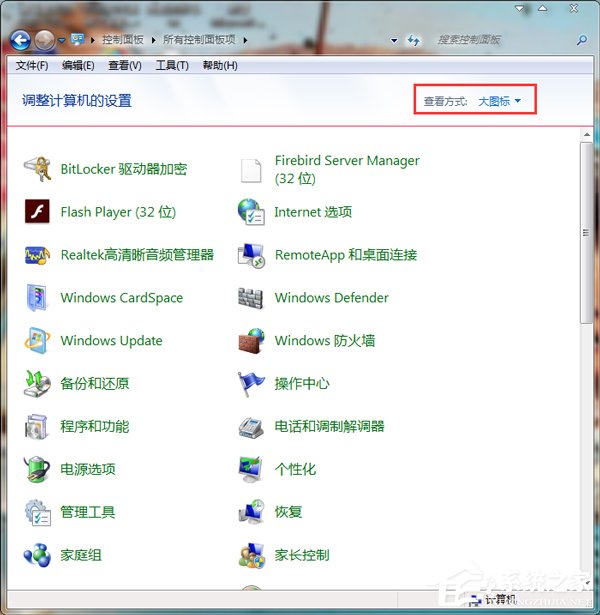
2、在所有项目中,找到“管理工具”,单击打开,如下图所示:
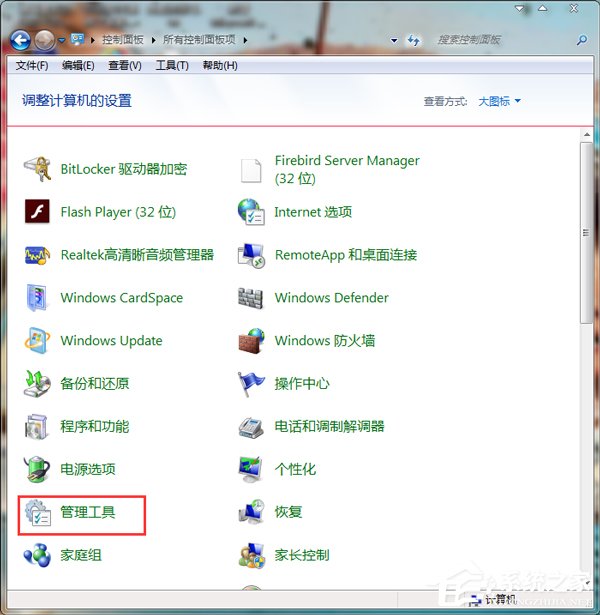
3、在“管理工具”窗口中,找到“计算机管理”,双击打开,如下图所示:
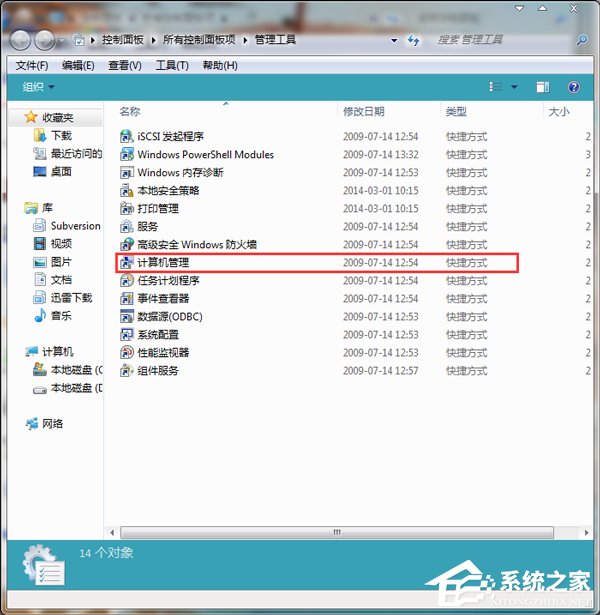
4、在“计算机管理”窗口中,找到“存储”下的“磁盘管理”,如下图所示:
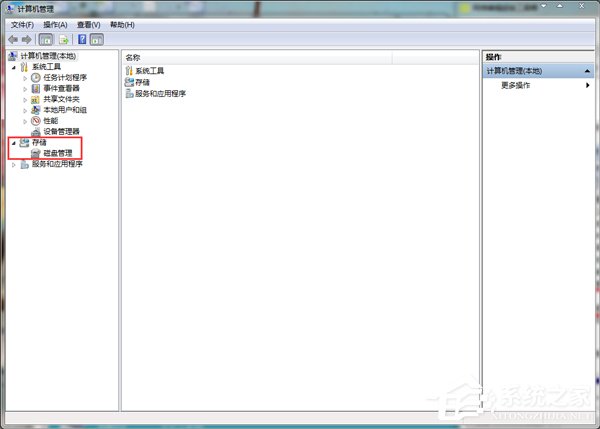
5、单击“磁盘管理”,就能在右侧的窗口中看到所有磁盘分区情况,如下图所示:
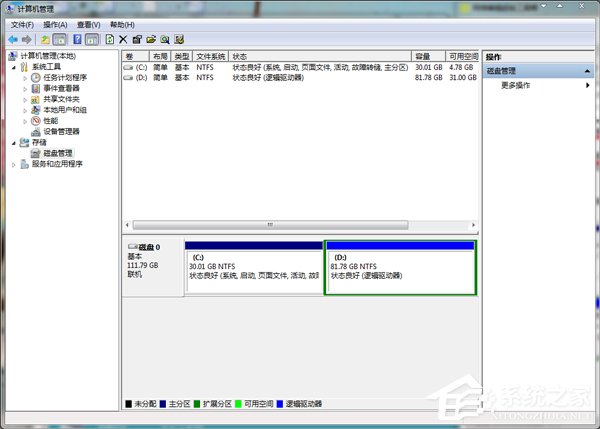
6、在其中一个想要更改的分区上,右键选择“压缩卷”,如下图所示:
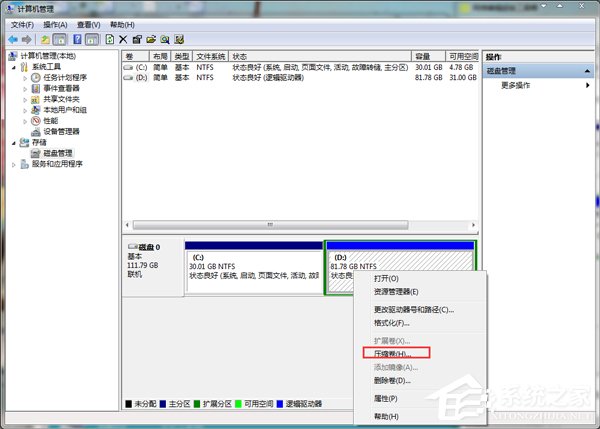
7、在系统自动查询完毕后,就会在一个新的“压缩”窗口中更改想要分区的大小,我暂且分任意一个大小为例,如下图所示:
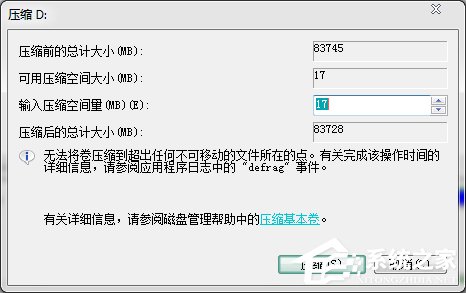
8、确认输入你的压缩空间量后,点击“压缩”,即可看到原来的分区已经变成了两个分区,而且大小是按你的要求更改了,如下图所示:

9、最后在新分出来的那个盘上,右键“新建简单卷”,如下图所示,然后一路下一步,就可以在计算机中看到多出的分区了。
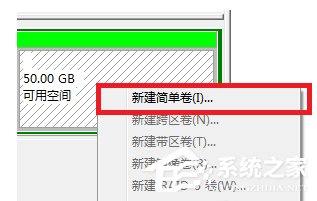
Win7电脑硬盘分区的方法就给大家详细介绍到这里了;而对于大多数用户来说,都是想要多分几个区的。不知道怎么给硬盘分区的,可以按照上述的方法步骤去操作就可以了。