很多使用win10系统玩家在安装完系统后进行设置,把一些颜色设置为自己喜欢,可是时间一久了就不知道如何恢复过来了,小编教大家win10颜色如何恢复默认设置,只要把设置里选项调整为下面就可以恢复了,具体一起来看看吧。
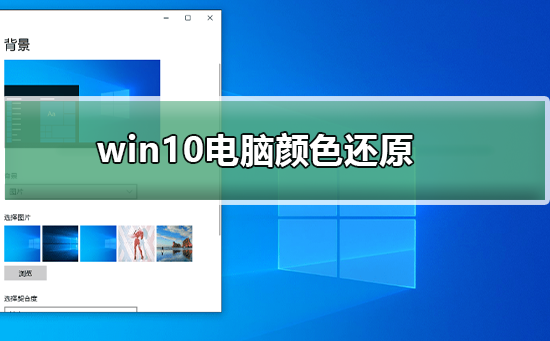 win10电脑颜色还原方法
win10电脑颜色还原方法
1、首先打开电脑中设置,找到个性化选项。如下图所示
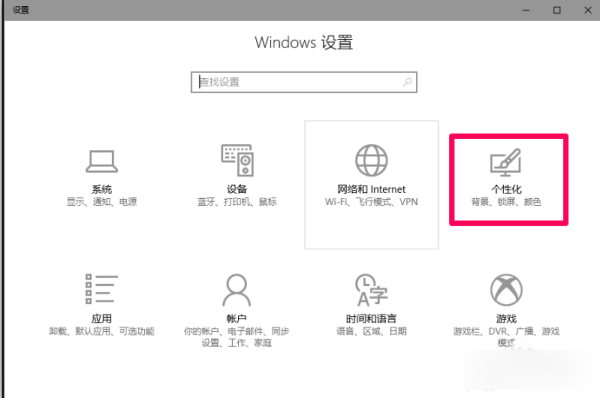
2、在个性化设置窗口,我们点击窗口左侧颜色。如下图所示:
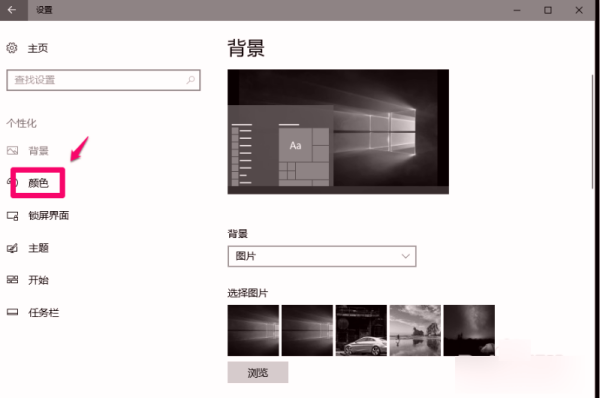
3、在颜色对应右侧窗口中,下拉到“相关设置”,点击高对比度设置。如下图所示:
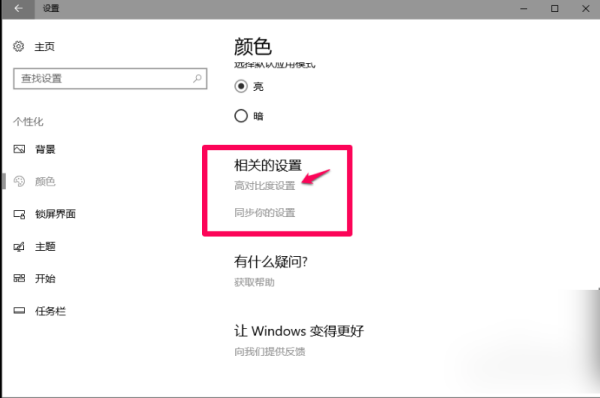
4、点击后,我们可以看到“应用颜色筛选器”开关处于开位置。如下图所示:
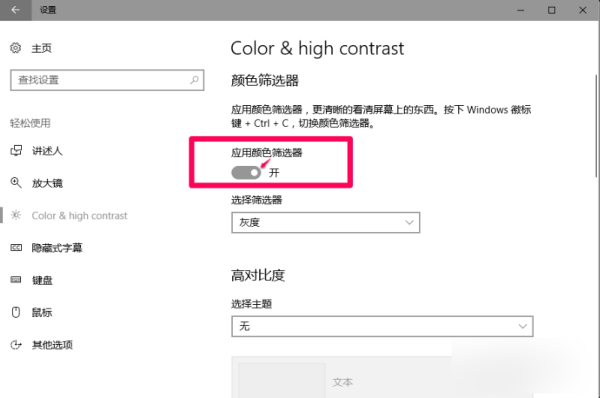
5、点击“应用颜色筛选器”开关,使之处于关位置,可以看到上部边框颜色已经恢复。如下图所示:
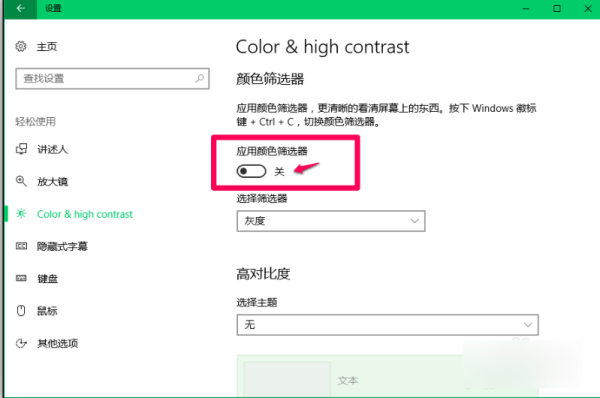
6、点击窗口左上角向左“←”,回退到颜色窗口;
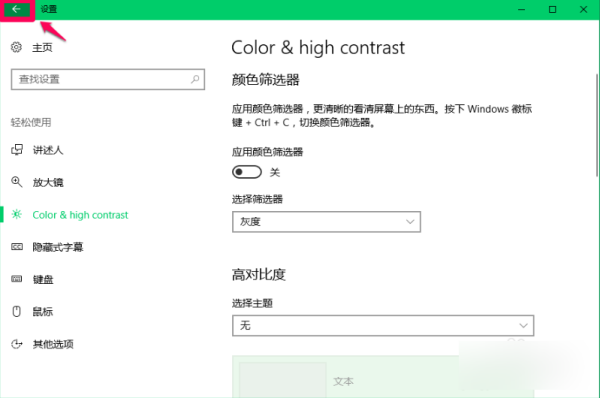
7、在Windows 颜色库中选择自己喜欢颜色并点击。如下图所示:
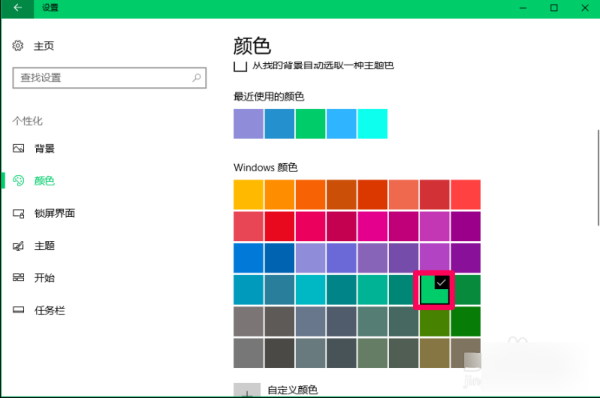
8、回到系统桌面,我们可以看到桌面颜色恢复正常。
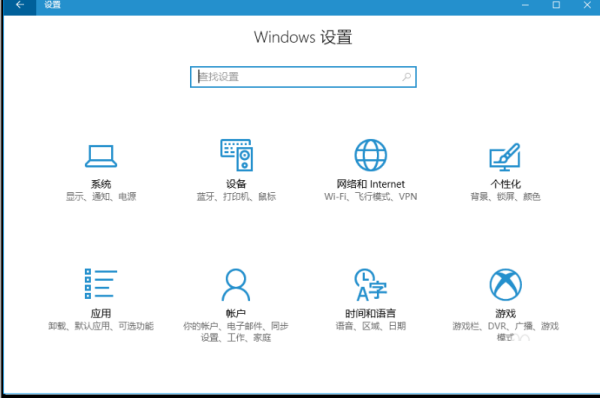 win10颜色相关问题
win10颜色相关问题
WIN10怎么校准颜色
Win10怎么恢复系统默认颜色设置