有的电脑开机速度很快,只需要几秒钟就可以进入到系统桌面上;而有的电脑开机速度确要一分钟以上,这差别也太大了。Win10开机速度慢,遇到这样的情况我们要怎么解决呢?那就跟小编一起去解决开机速度慢的问题吧!
方法/步骤:
方法一:
1、首先,我们打开控制面板,然后选择电源选项。
2、点击 “选择电源按钮的功能“
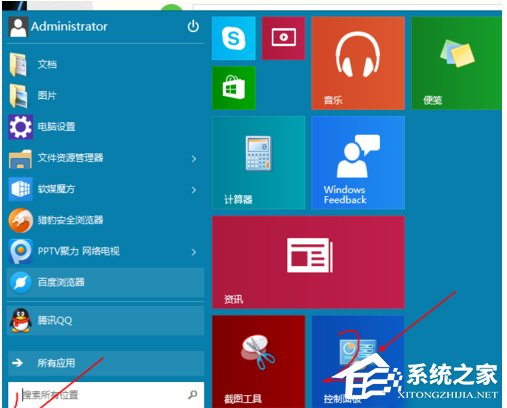
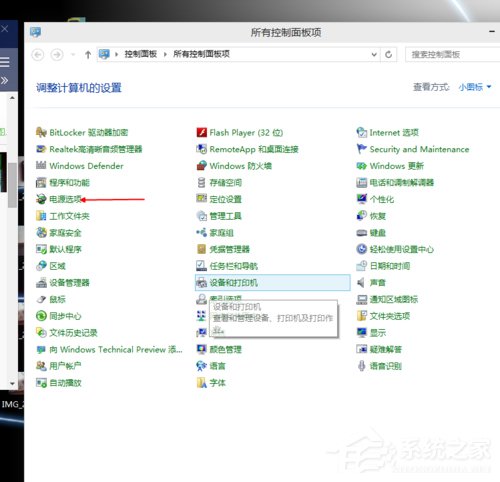
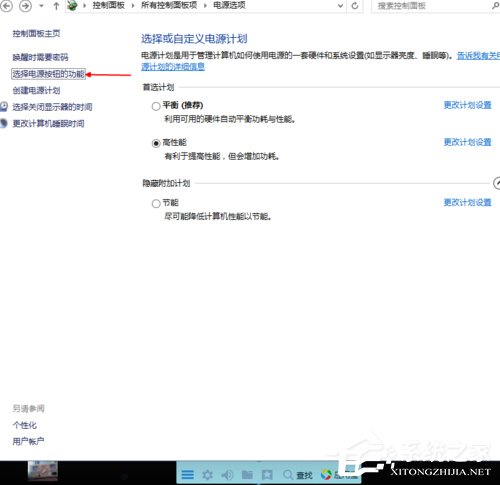
3、然后点击”更改当前不可用的设置“,红色箭头指的地方,
4、然后,在”启用快速启动“那项打上勾之后重启。(有很多安装系统后默认都是勾上的,可是有些不起作用,所以,如果已经打勾的请去掉后,重启再勾上)
5、在这里是灰色的,也是不可选 :是因为在”本地组策略编辑器”里面已经设置了,所以,这里是灰色的
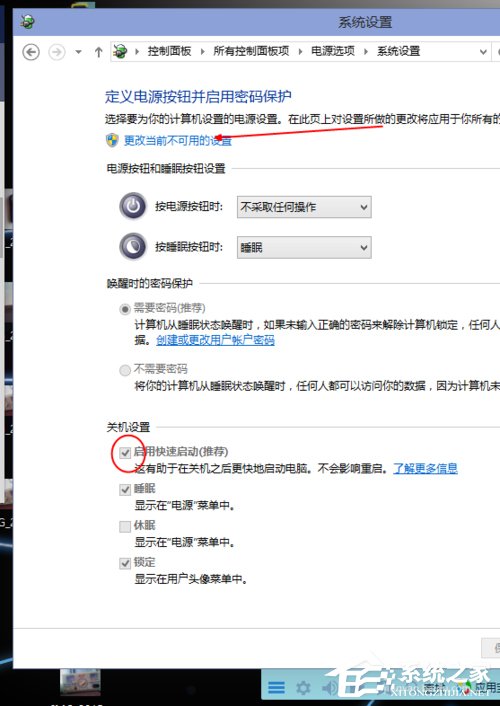
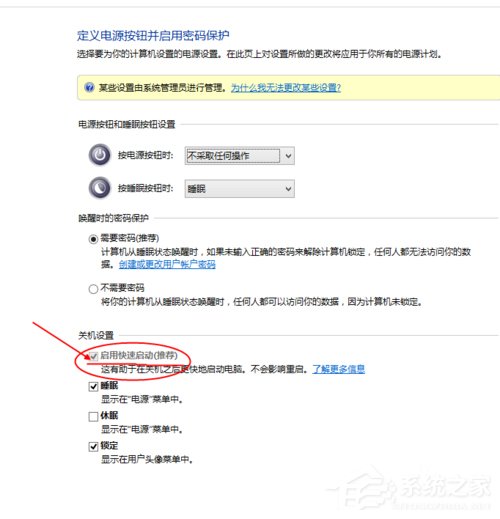
方法二:
1、用win键加R键调出运行框,输入"gpedit.msc",然后回车,调出组策略编辑器.
如下图,点击,计算机配置项下面的"管理模板",
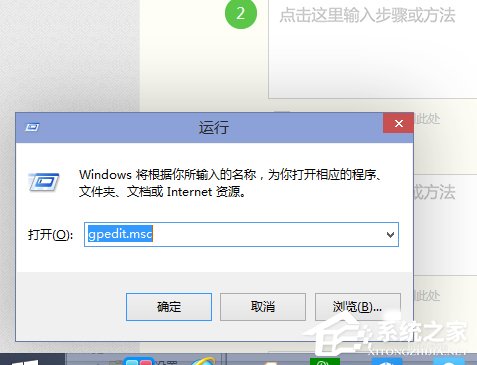
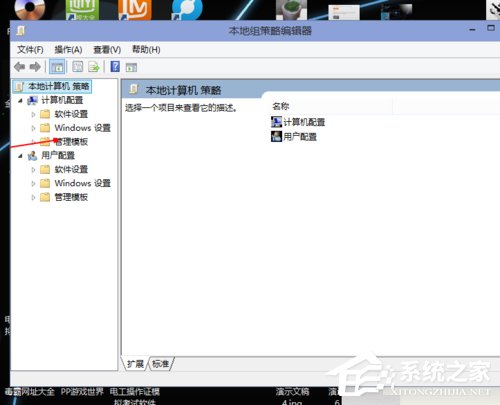
2、依次点击"系统",找到"关机"项,然后点击"关机",
点击如图四所示的"要求使用快速启动",
然后,选择"启用",之后点击确定.
(这里选择了启用,那么在就会出现在上面控制面板里的启用快速启动是灰色的,)
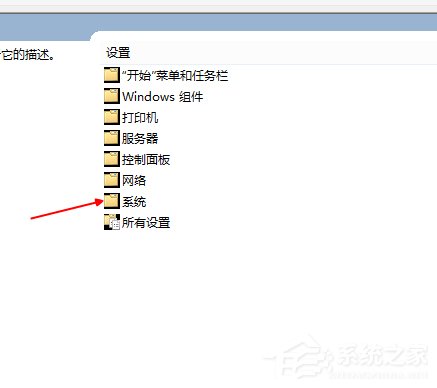
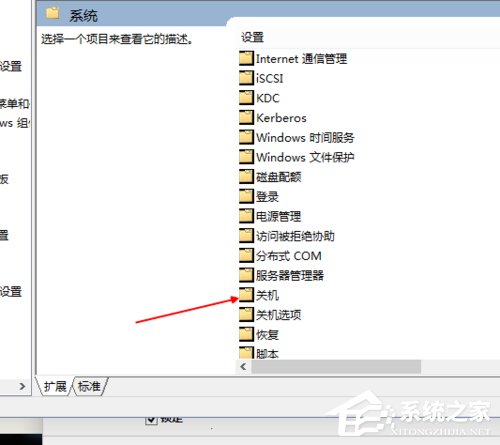
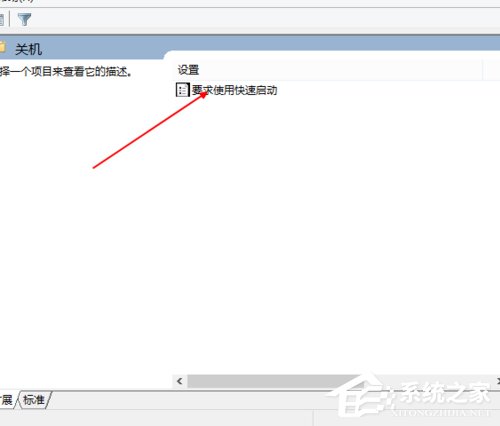
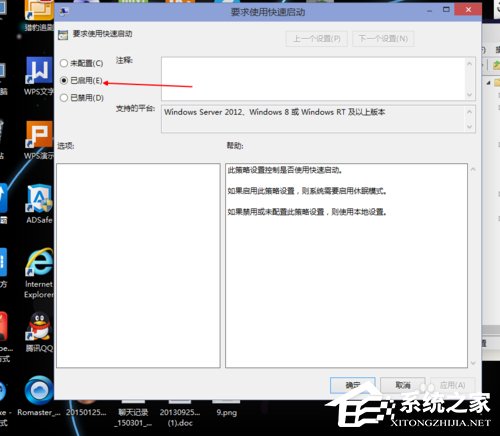
方法三:
1、桌面右键单击电脑,打开属性,然后,选择"高级系统设置"
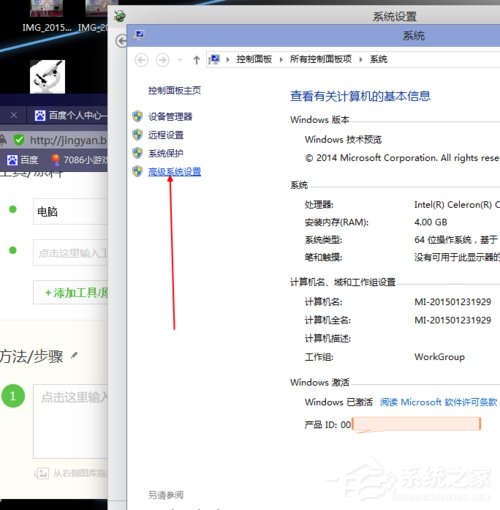
2、在出现的系统属性,高级项.
在"启动和故障恢复"那里,点击"设置"
然后,在出来的系统启动,默认操作系统那里,选择当前系统,
然后把所有带勾的如图二一样去掉.
之后,点击确定.
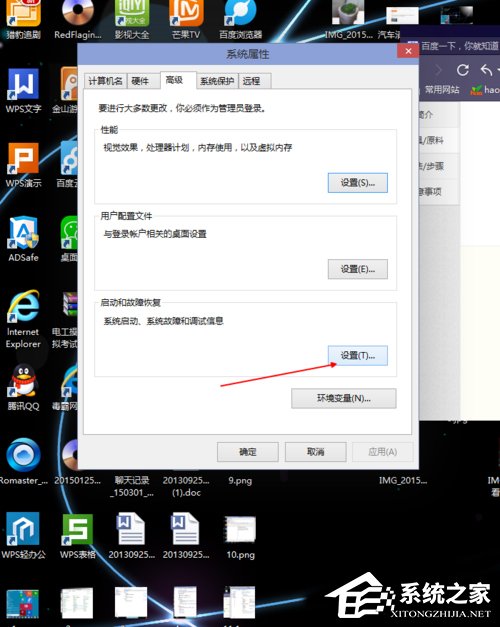
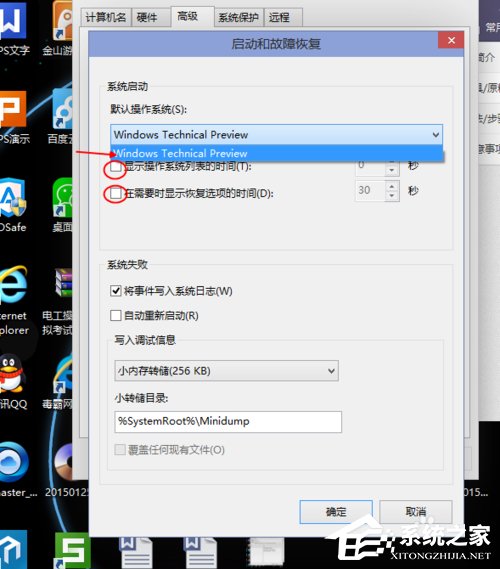
3、运行"msconfig",系统配置,
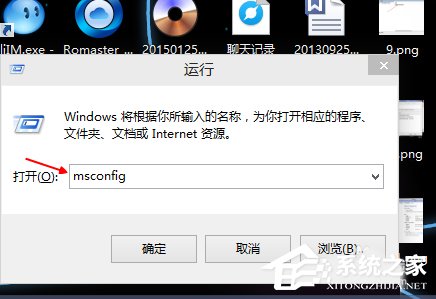
4、在系统配置"常规"项,如图一一样勾上选项.
然后点击"引导",切换后,点击如图二所示的"高级选项",
然后勾上"处理器个数",点击下拉箭头,选择最大的数字.
然后确定即可
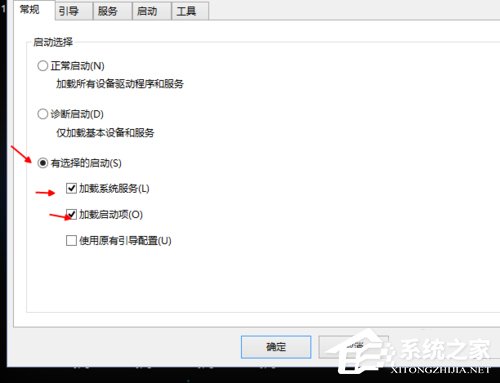
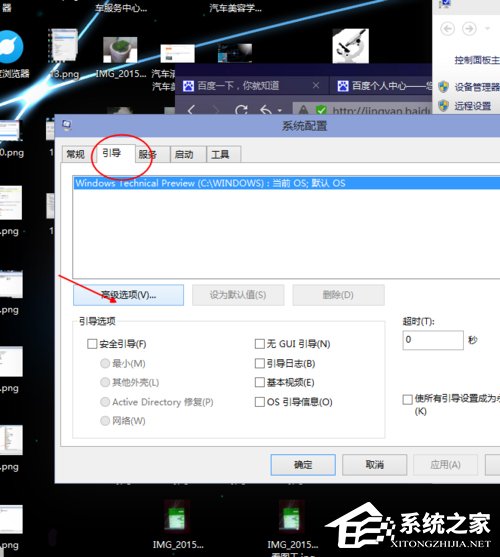
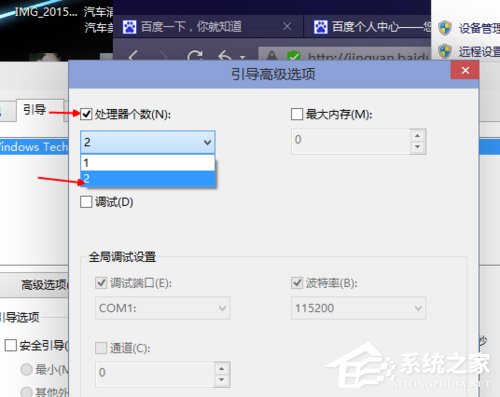
5、本机能跑7。1秒.
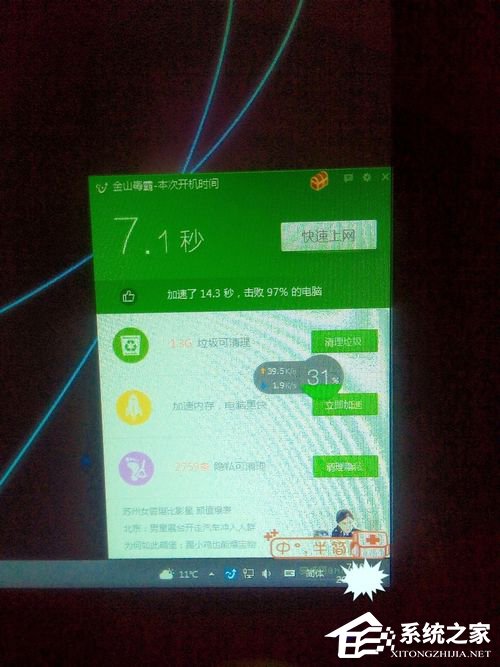
Win10开机速度慢的解决方法就给你们介绍到这里了;想要开机速度快的就跟小编一起去看看,方法有多种,可自选一种去操作!有需要的用户也可以去操作啊!想了解更多的娶参考:Win10更新后开机变得很慢怎么办?