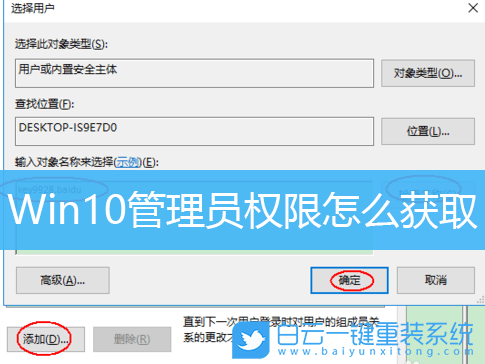
方法/步骤:
1、按 Win + X 组合键,或右键点击左下角的开始菜单,在打开的隐藏菜单项中,选择运行;
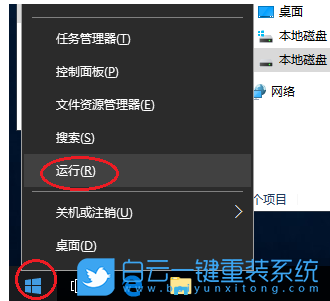 2、运行(Win+R)窗口,输入lusrmgr.msc 命令,按确定或回车;
2、运行(Win+R)窗口,输入lusrmgr.msc 命令,按确定或回车;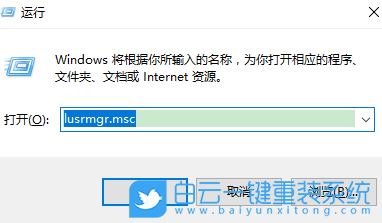 3、打开的窗口中,左侧点击用户,右侧选择需要设置管理员权限的账户;
3、打开的窗口中,左侧点击用户,右侧选择需要设置管理员权限的账户;
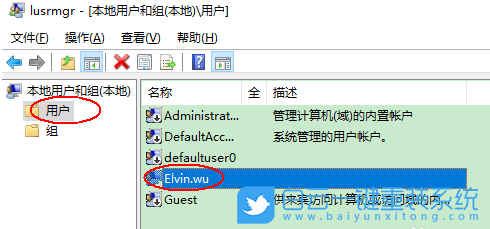 4、双击该账户,即可打开账户 属性窗口,切换到隶属于选项卡,删除Users组;
4、双击该账户,即可打开账户 属性窗口,切换到隶属于选项卡,删除Users组;
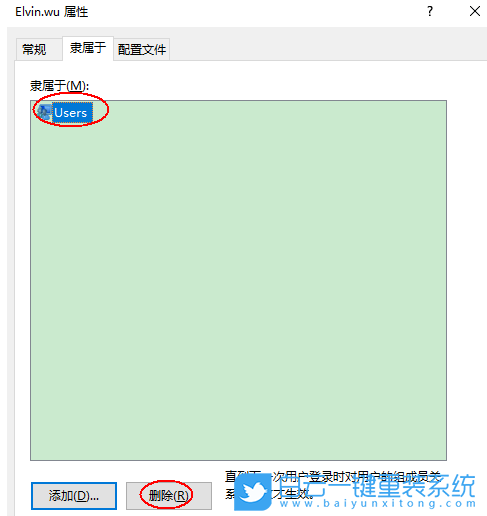 5、选择组窗口,点击添加,在打开的对话框中输入管理员组administrators,并点击检查名称;
5、选择组窗口,点击添加,在打开的对话框中输入管理员组administrators,并点击检查名称;
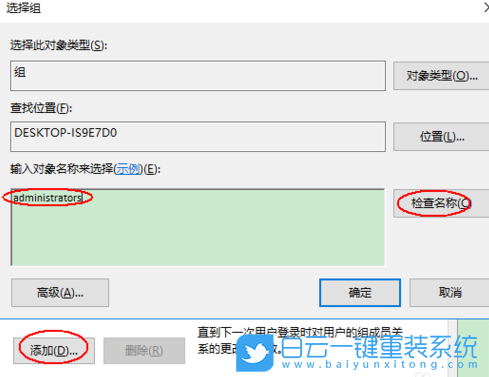 6、点击确定后,就可以看到该账户下已经有管理员组了,继续点击确定即可;
6、点击确定后,就可以看到该账户下已经有管理员组了,继续点击确定即可;
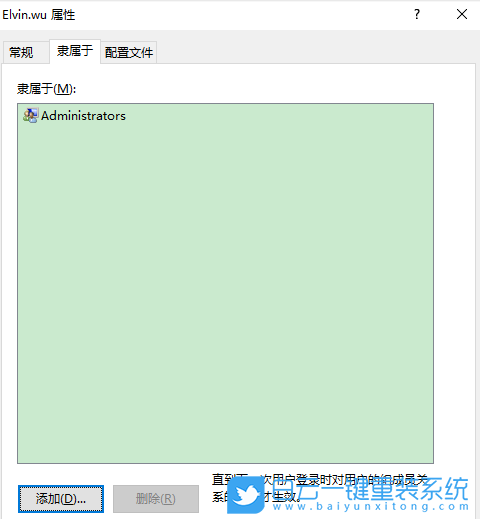 7、也可以点击左侧的组,然后右侧找到并双击打开Administrators管理员组;
7、也可以点击左侧的组,然后右侧找到并双击打开Administrators管理员组;
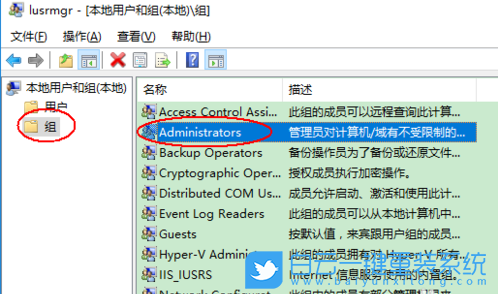 8、Administrators 属性窗口,点击添加;
8、Administrators 属性窗口,点击添加;
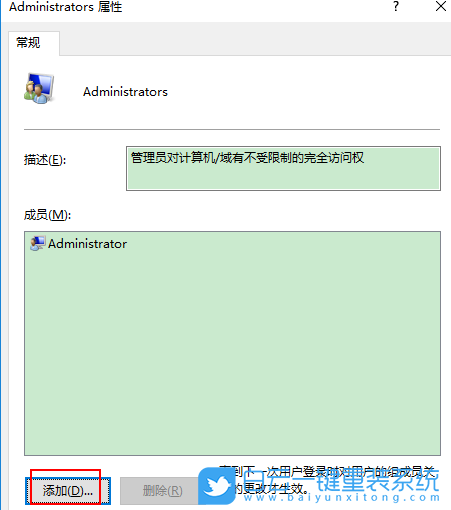 9、选择用户窗口,输入需要添加管理员权限的账户,并点击检查名称;
9、选择用户窗口,输入需要添加管理员权限的账户,并点击检查名称;
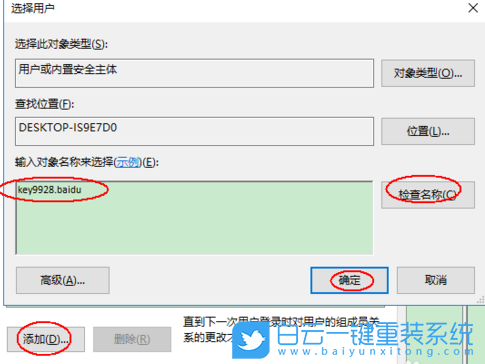 10、点击确定,返回属性对话框后,已经显示此账户;
10、点击确定,返回属性对话框后,已经显示此账户;
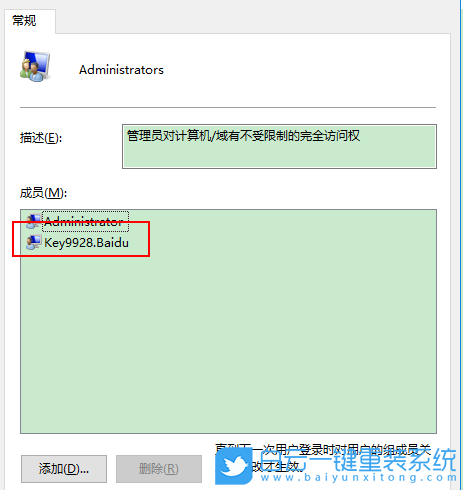 以上就是Win10管理员权限怎么获取|Win10提升管理员权限文章,如果这篇文章的方法能帮到你,那就收藏恩蓝科技站,在这里会不定期给大家分享常用装机故障解决方法。
以上就是Win10管理员权限怎么获取|Win10提升管理员权限文章,如果这篇文章的方法能帮到你,那就收藏恩蓝科技站,在这里会不定期给大家分享常用装机故障解决方法。