 1、首先,点击任务栏右下角的【网络连接】图标,再点击【打开网络和共享中心】;
1、首先,点击任务栏右下角的【网络连接】图标,再点击【打开网络和共享中心】;
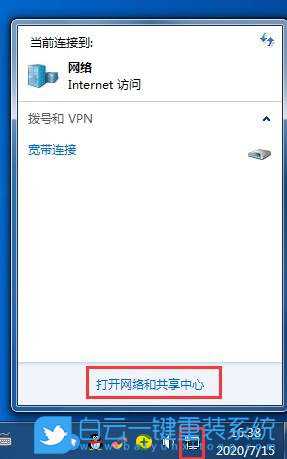 2、当前路径为:控制面板 > 所有控制面板项 > 网络和共享中心,点击左侧的【更改适配器设置】;
2、当前路径为:控制面板 > 所有控制面板项 > 网络和共享中心,点击左侧的【更改适配器设置】;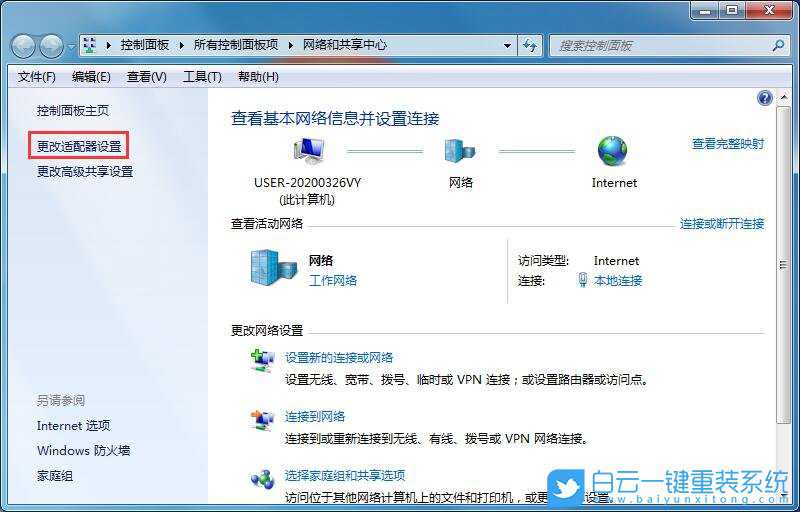 3、当前路径为:控制面板 > 网络和 Internet > 网络连接,右键点击【本地连接网络】,在打开的菜单项中,选择【属性】;
3、当前路径为:控制面板 > 网络和 Internet > 网络连接,右键点击【本地连接网络】,在打开的菜单项中,选择【属性】;
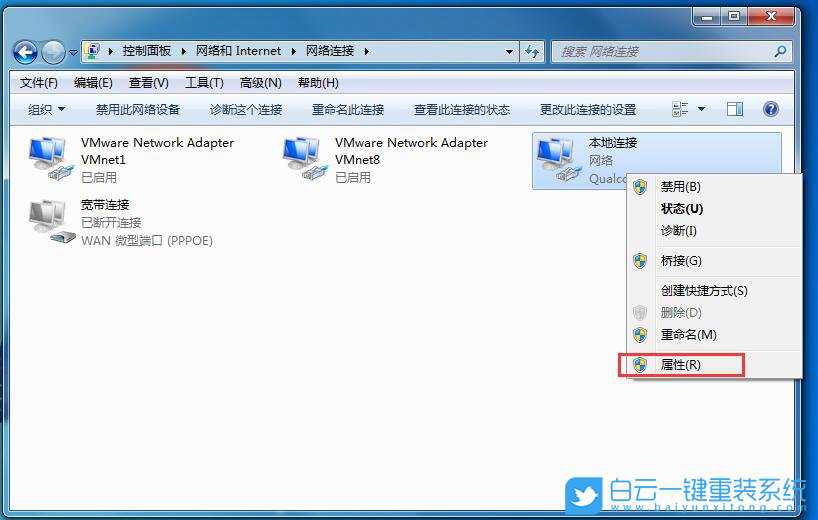 4、本地连接 属性窗口,找到并双击打开【Internet 协议版本 4 (TCP/IPv4)】;
4、本地连接 属性窗口,找到并双击打开【Internet 协议版本 4 (TCP/IPv4)】;
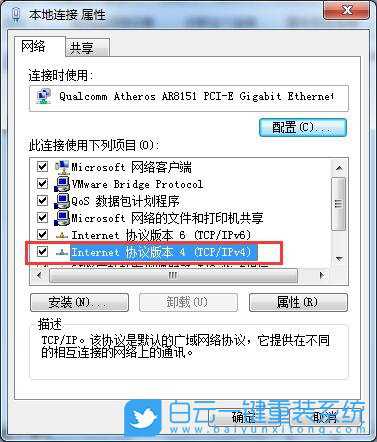 5、Internet 协议版本 4 (TCP/IPv4) 属性窗口中,就可以设置DNS服务器地址了,默认【自动获得 DNS 服务器地址】,设置完成后,点击【确定】即可;
5、Internet 协议版本 4 (TCP/IPv4) 属性窗口中,就可以设置DNS服务器地址了,默认【自动获得 DNS 服务器地址】,设置完成后,点击【确定】即可;
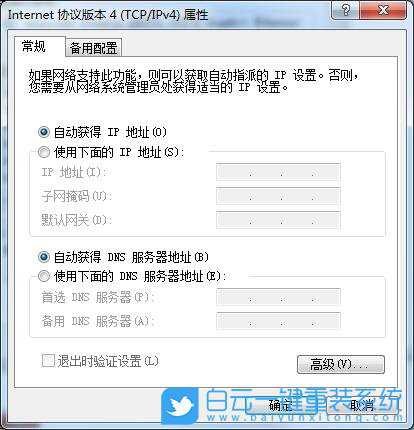 以上就是Win7 DNS怎么设置|Win7 DNS服务器设置文章,如果这篇文章的方法能帮到你,那就收藏恩蓝科技站,在这里会不定期给大家分享常用装机故障解决方法。
以上就是Win7 DNS怎么设置|Win7 DNS服务器设置文章,如果这篇文章的方法能帮到你,那就收藏恩蓝科技站,在这里会不定期给大家分享常用装机故障解决方法。