系统版本:Windows10系统
1、按【Win + S】组合键,打开Windows 搜索,搜索框中输入【设置】,然后点击【打开】系统给出的最佳匹配设置应用;
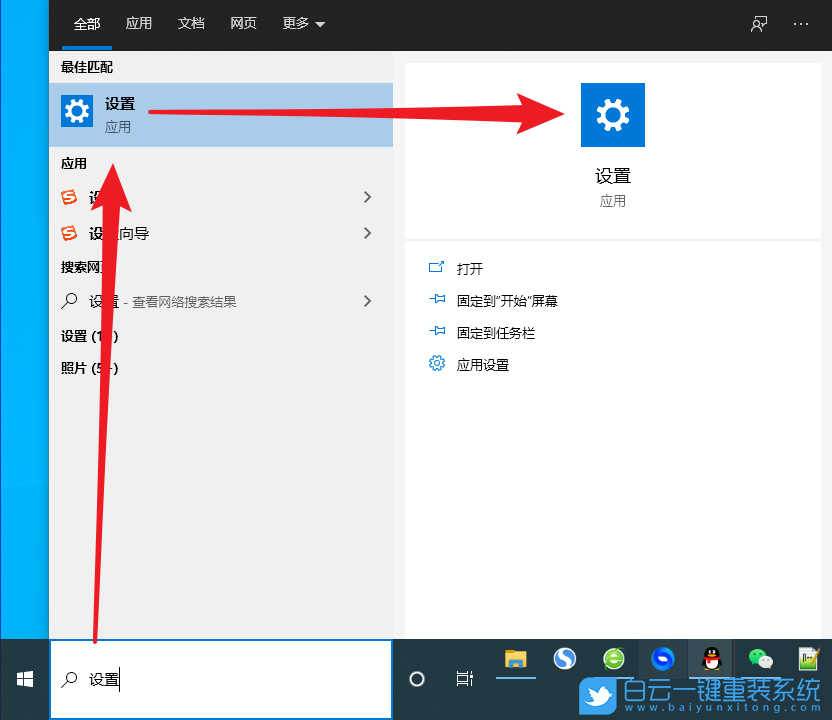
2、Windows 设置(Win+i)窗口,搜索框可以用来查找设置,也可以直接点击【系统(显示、声音、通知、电源)】;
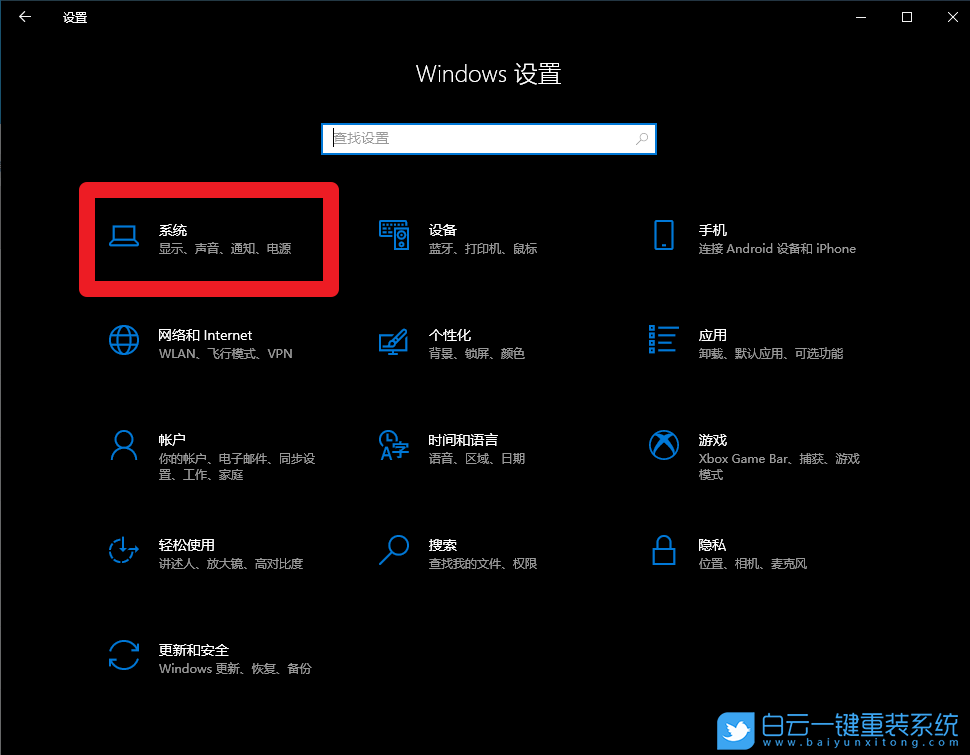
3、系统主页设置窗口,左侧点击【存储】,右侧点击【临时文件(选择要删除的文件)】;
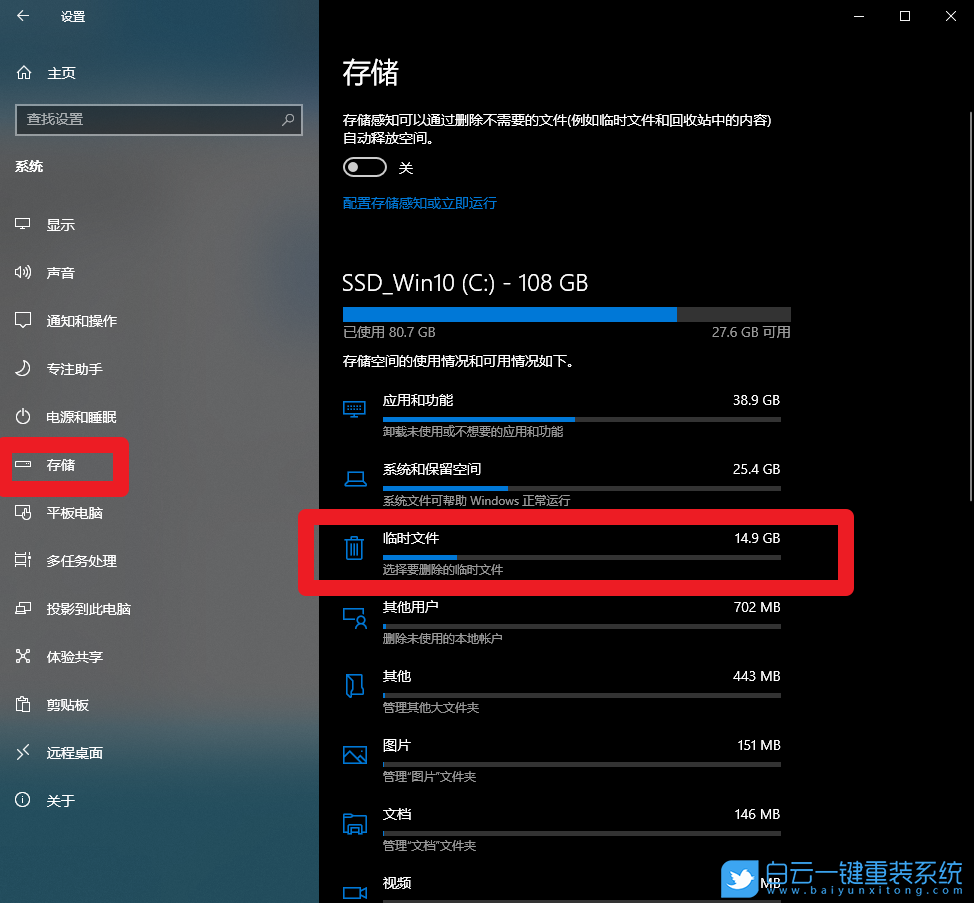
4、正在扫描临时文件,需要等待些时间;
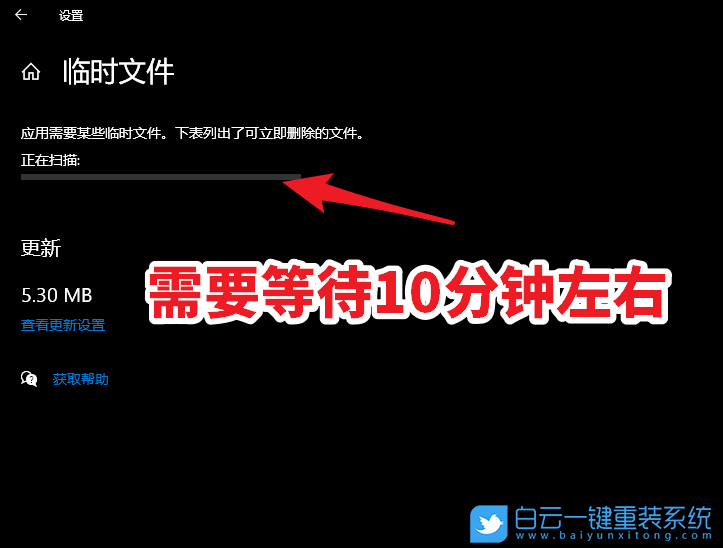
5、应用需要某些临时文件,下表列出了可立即删除的文件,可以看到以前的 Windows 安装文件(以前的 Windows 安装的文件。已将可能与 Windows 安装发生冲突的文件和文件夹移动到名为 Windows.old 的文件夹。可以访问该文件夹中以前的 Windows 安装数据),占用了28.5GB的磁盘空间;
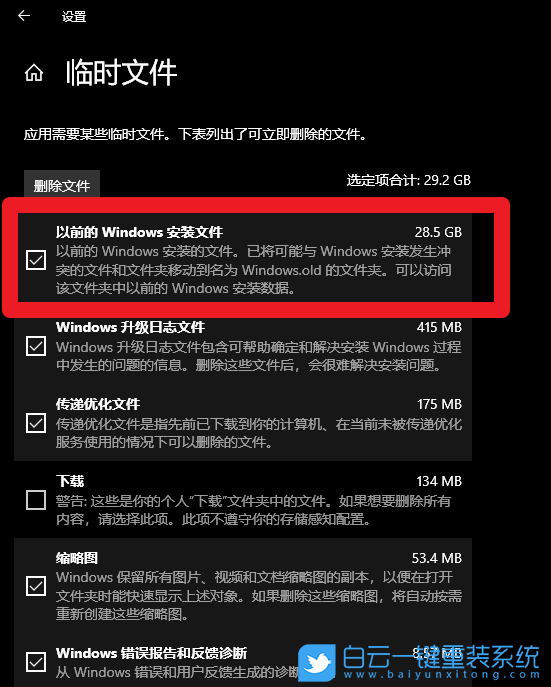
6、勾选【以前的 Windows 安装文件】后,就可以点击【删除文件】了;
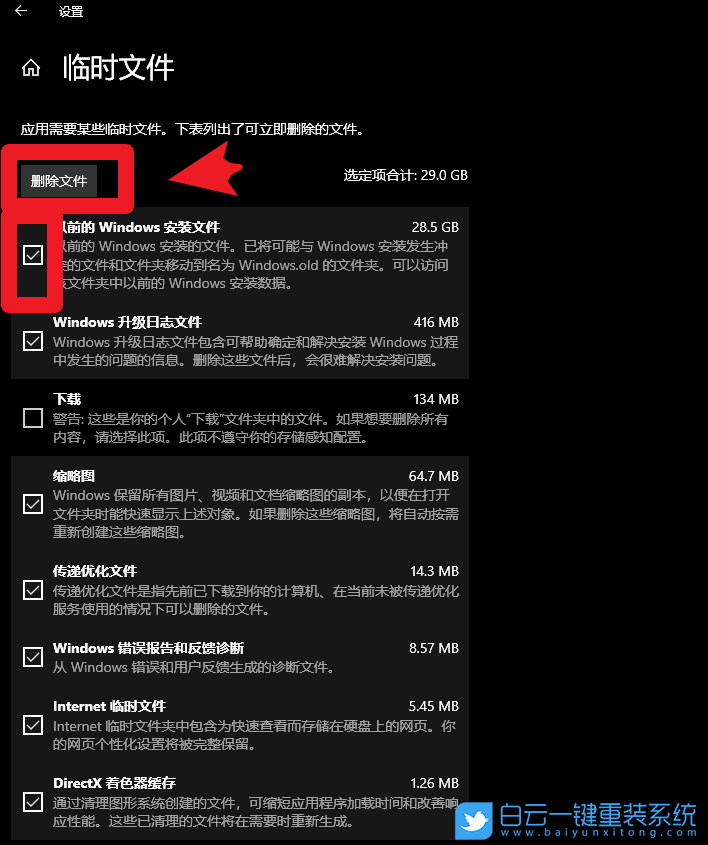
7、正在清除:以前的 Windows 安装文件;
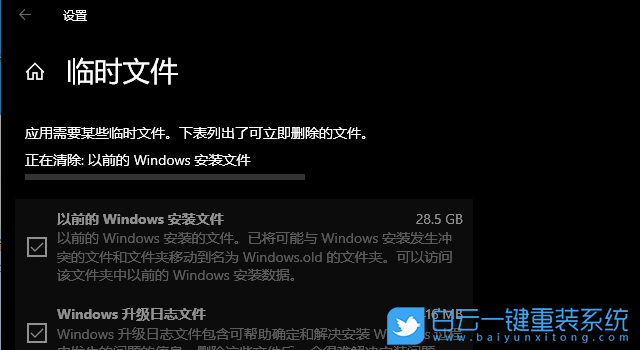
8、提示:已完成临时文件清理;
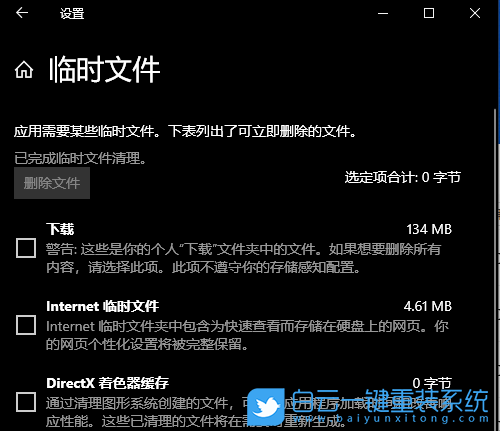
9、这样,就可以成功释放被占用的那部分磁盘空间了。
系统版本:Windows11系统
1、首先,进入此电脑,找到并选择【本地磁盘 (C:)】,然后点击【右键】,在打开的菜单项中,选择【属性】;
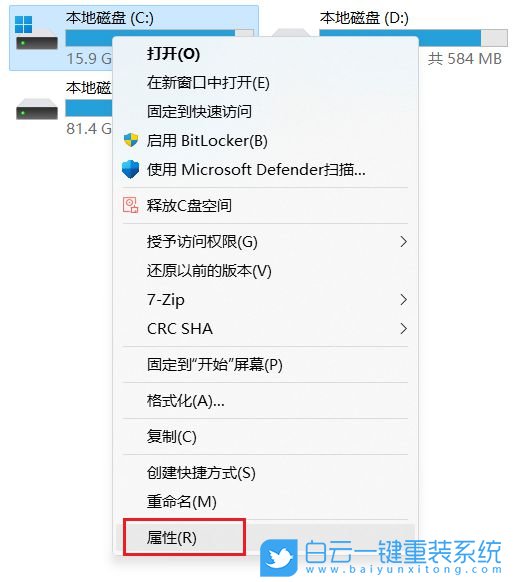
2、本地磁盘 (C:) 属性窗口,点击【详细信息】;
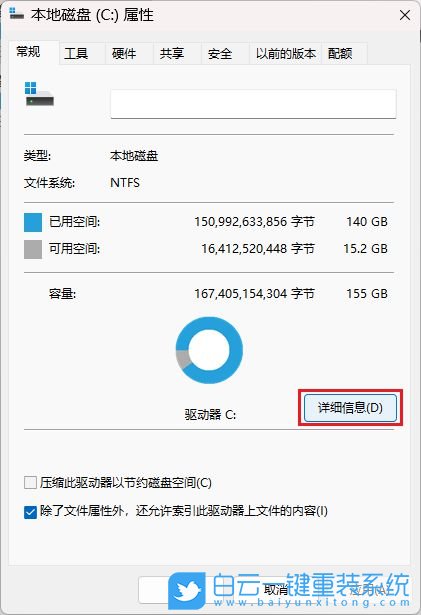
3、弹出设置窗口,页面跳转到存储使用情况,这里我们点击【临时文件(选择要删除的临时文件)】项目;
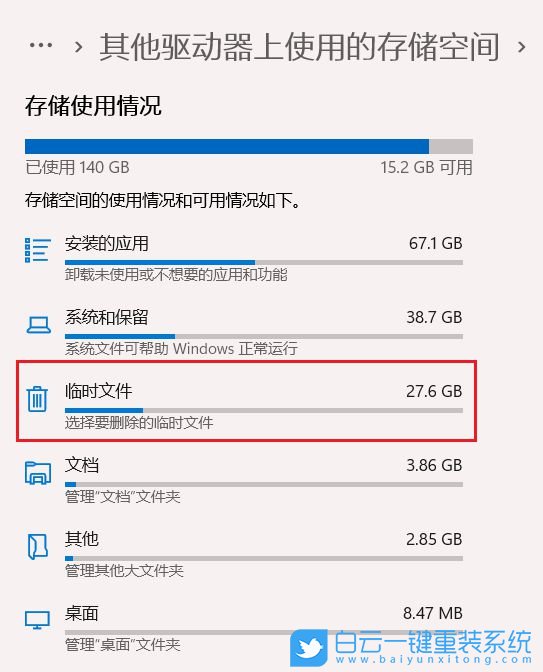
4、进入临时文件页面,可以看到当前系统中所有的临时文件项目,准确来说,这里的临时文件都是可以删掉的,但是系统把个人账户下的下载文件夹也定义为临时文件夹,如果你不想删除下载文件夹里面的文件,这个项目可以不勾选。勾选【以前的 Windows 安装文件】,然后点击【删除文件】,即可进行删除Windows.old文件夹操作;
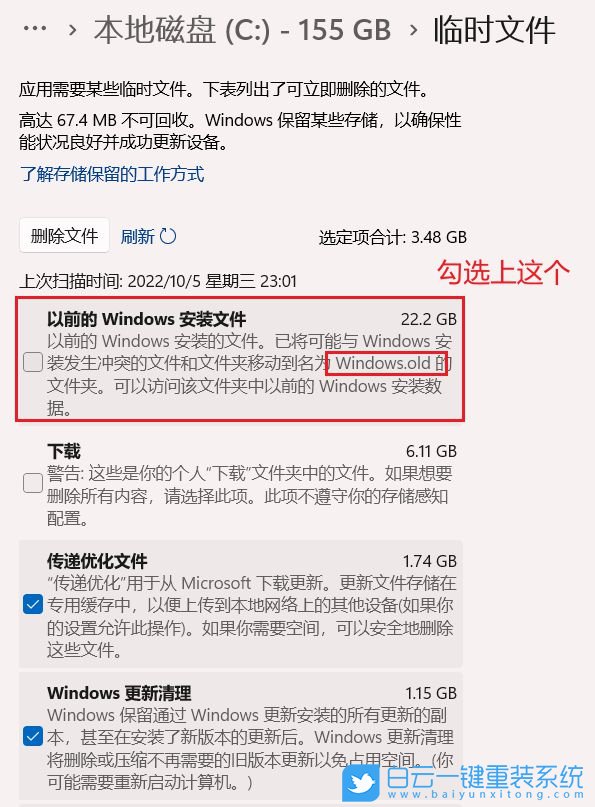
5、除了下载文件夹外,其他都可以勾选;
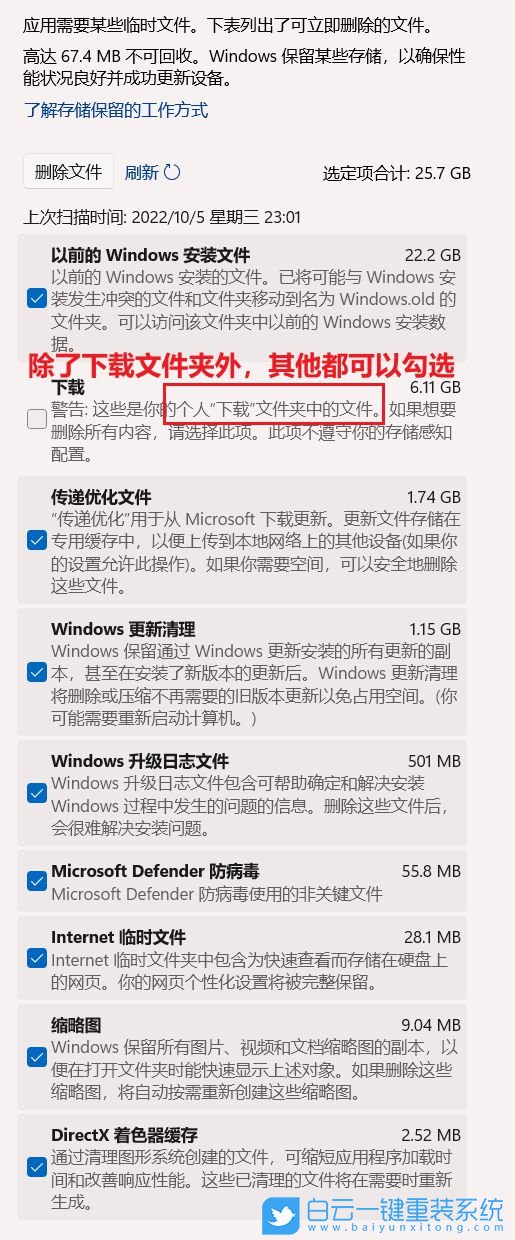
6、提示正在清除:Windows 更新清理;
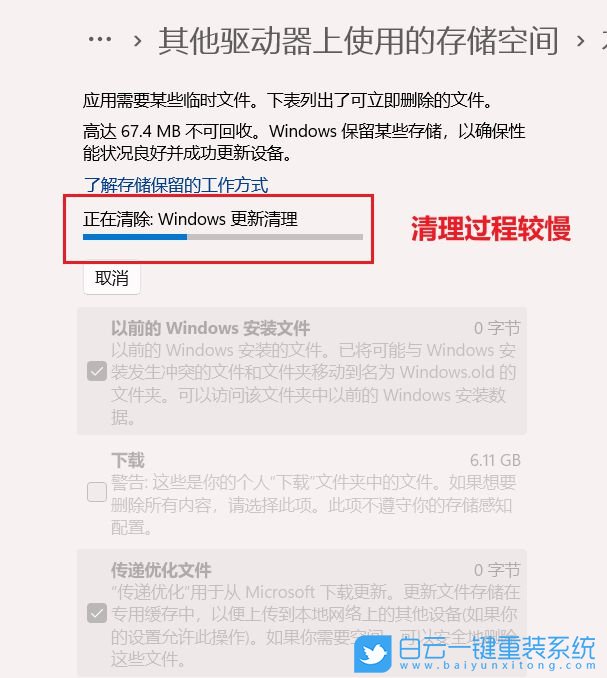
7、最后,可以使用【刷新】按钮进行刷新,查看系统存在的临时文件信息;
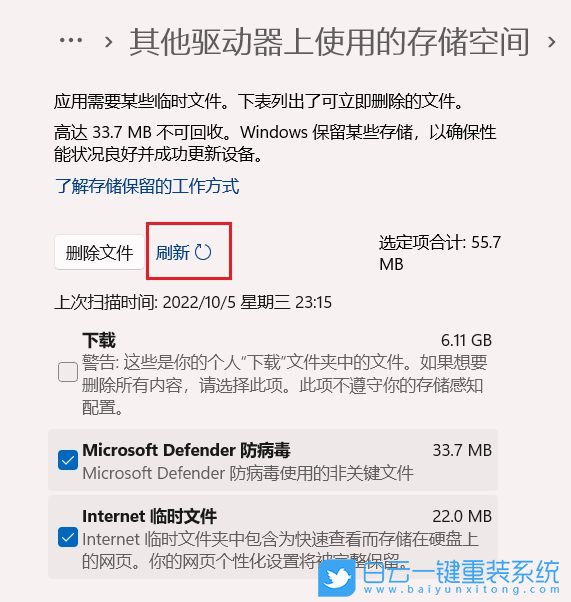
扩展知识:C盘扩展方法
一、首先,要确认C盘,D盘都是在同个磁盘上的分区,而且C盘和D盘要相邻,不能隔开1个或多个磁盘分区,同时还得有卷标;
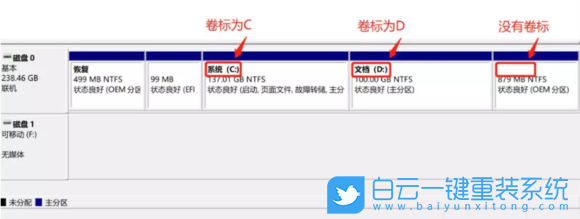 右键点击左下角的开始菜单,或按 Win + X 组合键,打开隐藏开始菜单,在打开的菜单项中,选择磁盘管理,查看磁盘情况;
右键点击左下角的开始菜单,或按 Win + X 组合键,打开隐藏开始菜单,在打开的菜单项中,选择磁盘管理,查看磁盘情况;
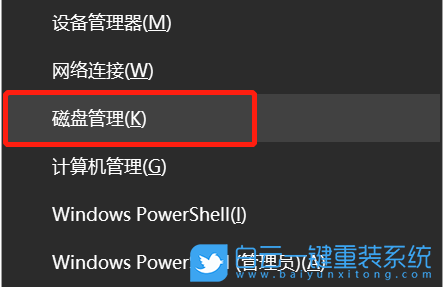 还有以下几种情况:
1、C盘和D盘在同一磁盘0上,所以可以将D盘扩容到C盘;
还有以下几种情况:
1、C盘和D盘在同一磁盘0上,所以可以将D盘扩容到C盘;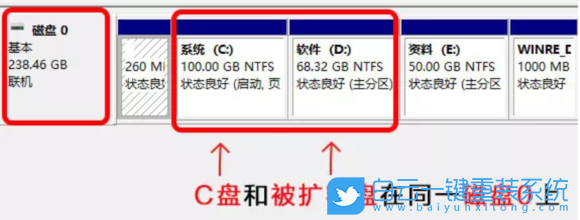 2、电脑有2个磁盘,但是C盘和D盘在同一个磁盘上,且D盘在C盘的右侧,并且带有卷标,结论:可以将D盘扩容到C盘,不可将E盘扩容到C盘;
2、电脑有2个磁盘,但是C盘和D盘在同一个磁盘上,且D盘在C盘的右侧,并且带有卷标,结论:可以将D盘扩容到C盘,不可将E盘扩容到C盘;
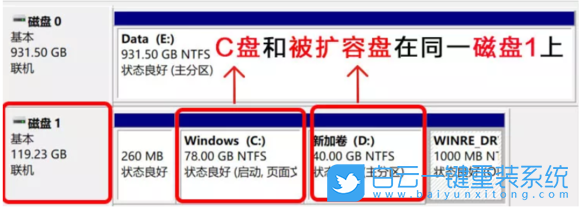 3、电脑有2个磁盘,但是C盘后面没有带卷标的盘,D盘E盘一个磁盘,C盘自己一个磁盘,D盘E盘C盘,不在同一个盘,结论:不能将任何盘扩容到C盘;
3、电脑有2个磁盘,但是C盘后面没有带卷标的盘,D盘E盘一个磁盘,C盘自己一个磁盘,D盘E盘C盘,不在同一个盘,结论:不能将任何盘扩容到C盘;
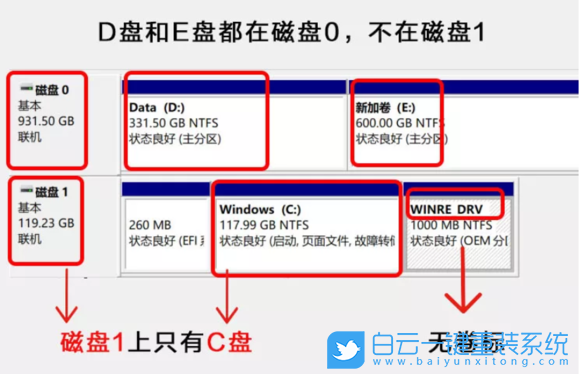 4、电脑有2个磁盘,C盘和E盘在同一个磁盘上,且E盘紧邻C盘,结论:E盘可以扩容到C盘,D盘不可扩容到C盘。
4、电脑有2个磁盘,C盘和E盘在同一个磁盘上,且E盘紧邻C盘,结论:E盘可以扩容到C盘,D盘不可扩容到C盘。
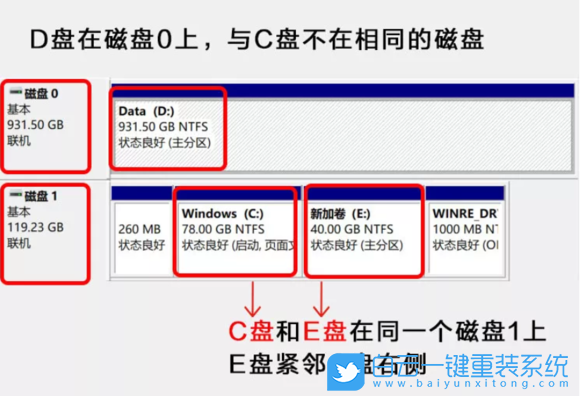 二、备份电脑所有重要数据到云端或移动硬盘;
三、提前格式化D盘,要不然扩容完成后,安装软件时出现报错和安装不了的情况;
二、备份电脑所有重要数据到云端或移动硬盘;
三、提前格式化D盘,要不然扩容完成后,安装软件时出现报错和安装不了的情况;四、开始扩容 将C盘旁边的分区删除,变为未分配分区 1、右键点击左下角的开始菜单,或按 Win + X 组合键,打开隐藏开始菜单,在打开的菜单项中,选择磁盘管理,查看磁盘情况,右击D盘,选择删除卷;
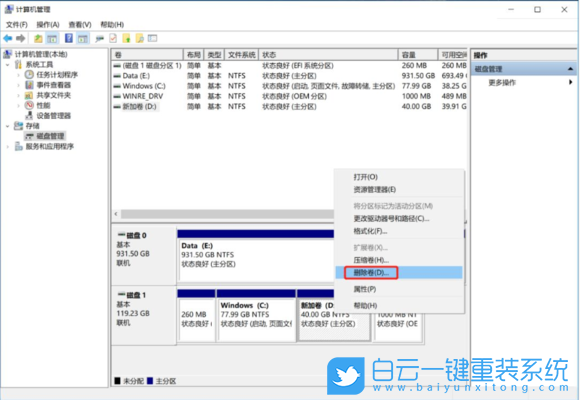 2、如果数据已经备份,那就可以直接点击是,删除该磁盘下的所有数据;
2、如果数据已经备份,那就可以直接点击是,删除该磁盘下的所有数据;
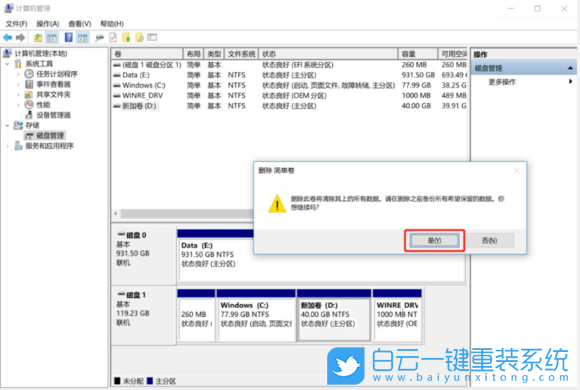 第二步:扩容C盘
1、右键点击C盘,在打开的菜单项中,选择扩展卷;
第二步:扩容C盘
1、右键点击C盘,在打开的菜单项中,选择扩展卷;
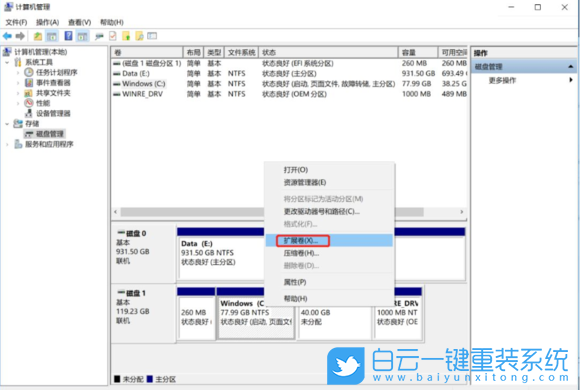 2、欢迎使用扩展卷向导,点击下一步;
2、欢迎使用扩展卷向导,点击下一步;
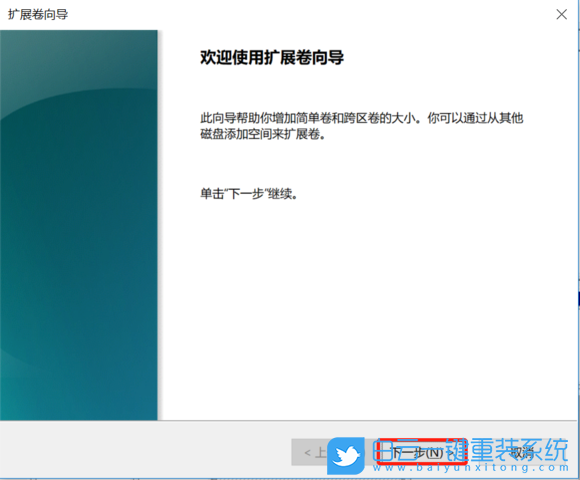 3、系统会自动计算出最大扩容量,没特殊扩展需求点击下一步,完成即可(红框处可以手动输入扩展的容量);
3、系统会自动计算出最大扩容量,没特殊扩展需求点击下一步,完成即可(红框处可以手动输入扩展的容量);
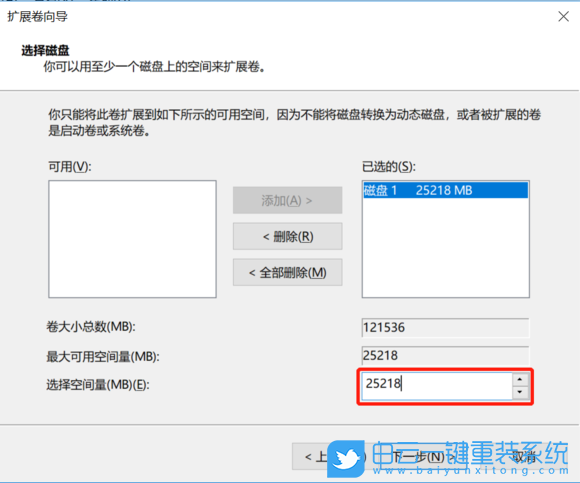 4、点击完成后,C盘即完成了扩容;
4、点击完成后,C盘即完成了扩容;
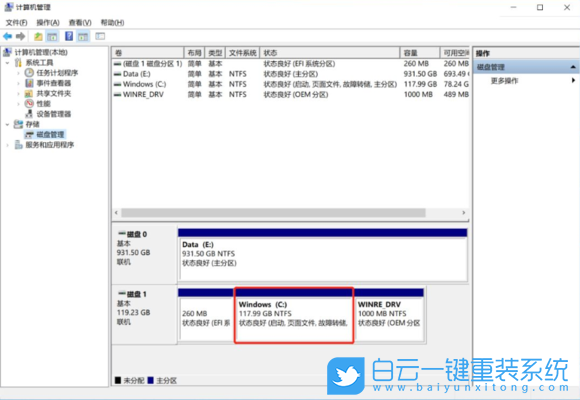
以上就是电脑C盘满了怎么办|电脑怎么清理C盘空间文章,如果这篇文章的方法能帮到你,那就收藏恩蓝科技站,在这里会不定期给大家分享常用装机故障解决方法。