我们常常在wps表格中对一些数据进行排序操作,你可以进行降序或者升序排序,也可以按照文字的笔画进行排序,此外,还可以进行数据内容的拼音进行排序操作,只需要选中数据,找到排序功能进行自定义排序设置即可,下方是关于如何使用WPSexcel设置按照首字母排序的具体操作方法,希望对大家有所帮助。

WPS Office 2023 V12.1.0.16399 官方最新正式版
- 类型:办公软件
- 大小:225MB
- 语言:简体中文
- 时间:2024-03-07

Microsoft Office 2024专业增强版一键安装永久激活教程(附下载+激活密钥)
- 类型:其它相关
- 大小:
- 语言:
- 时间:2023-11-08
WPS单元格按首字母顺序排列的方法
1.首先,我们需要点击进入到表格中,如图所示。
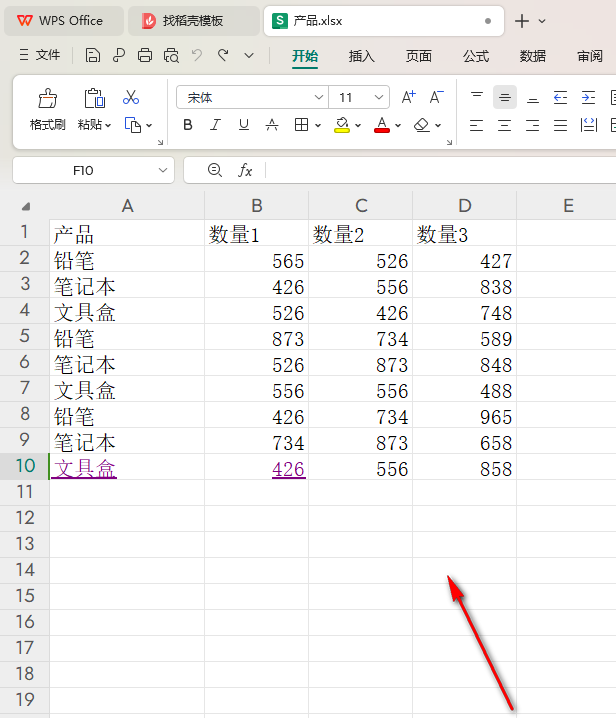
2.将我们需要进行排序的区域选中,之后点击一下页面上方的【开始】选项,再点击【排序】-【自定义排序】。
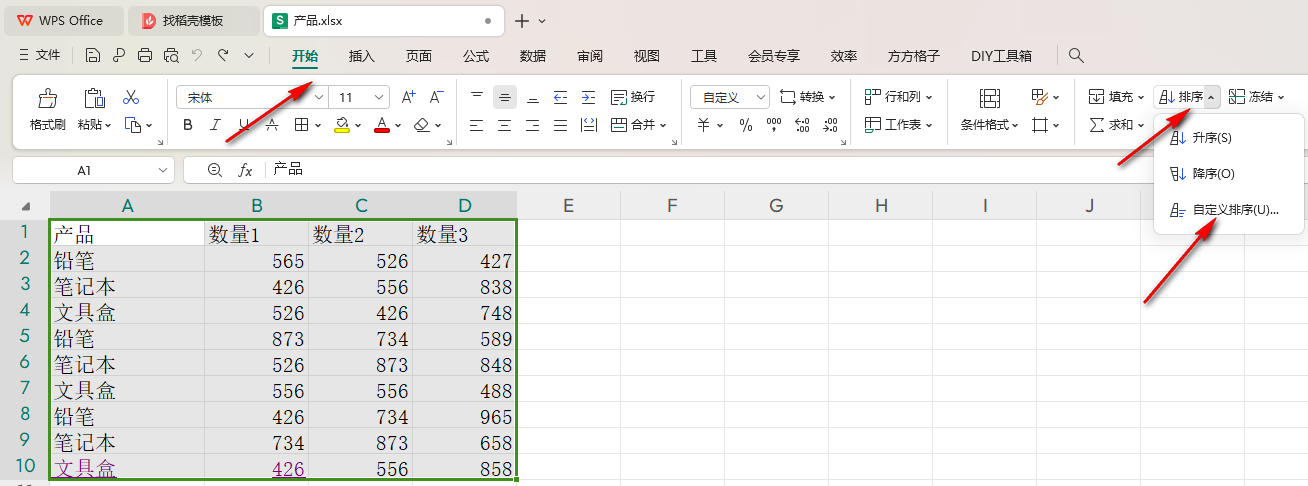
3.这时即可进入到设置窗口中,将该窗口里面的【选项】按钮进行点击。
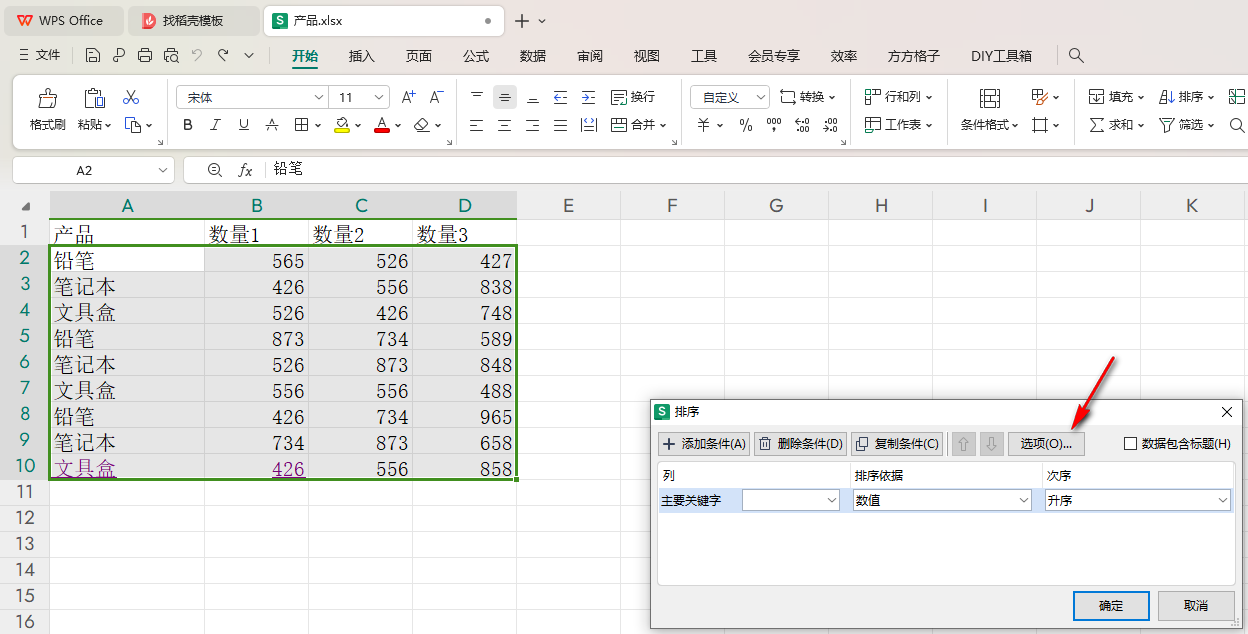
4.随后将【方式】勾选为【拼音排序】即可,之后点击确定按钮。
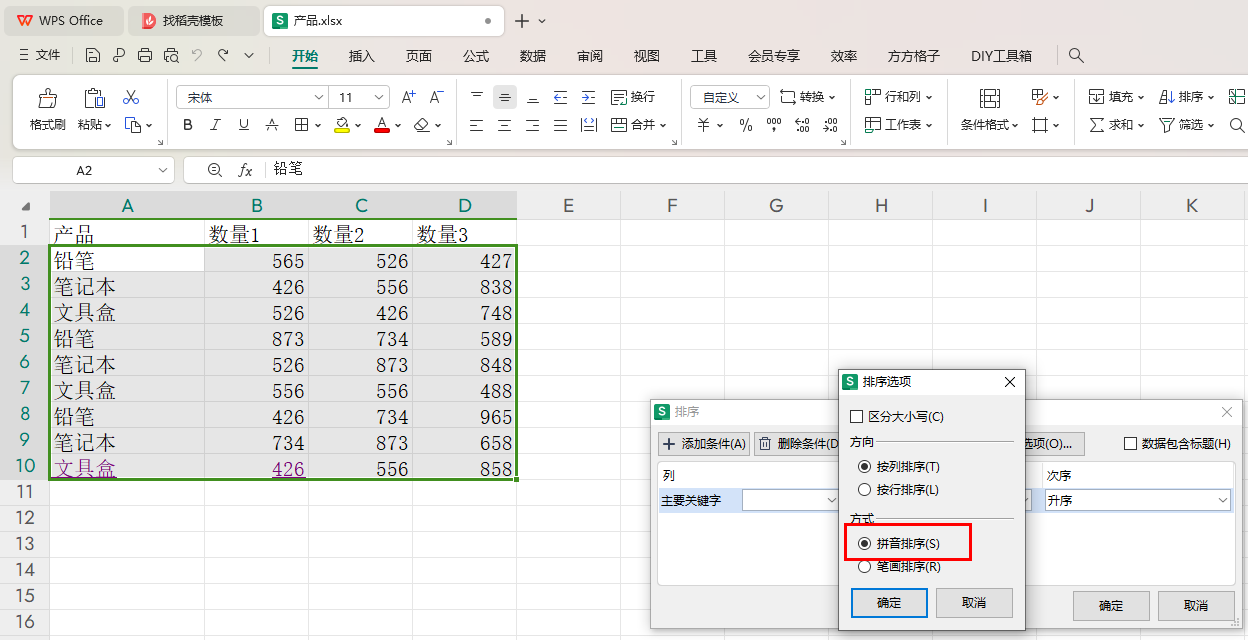
5.这时,我们再将关键字设置成【A列】,然后将后面的排序方式设置成【升序】,点击确定按钮。
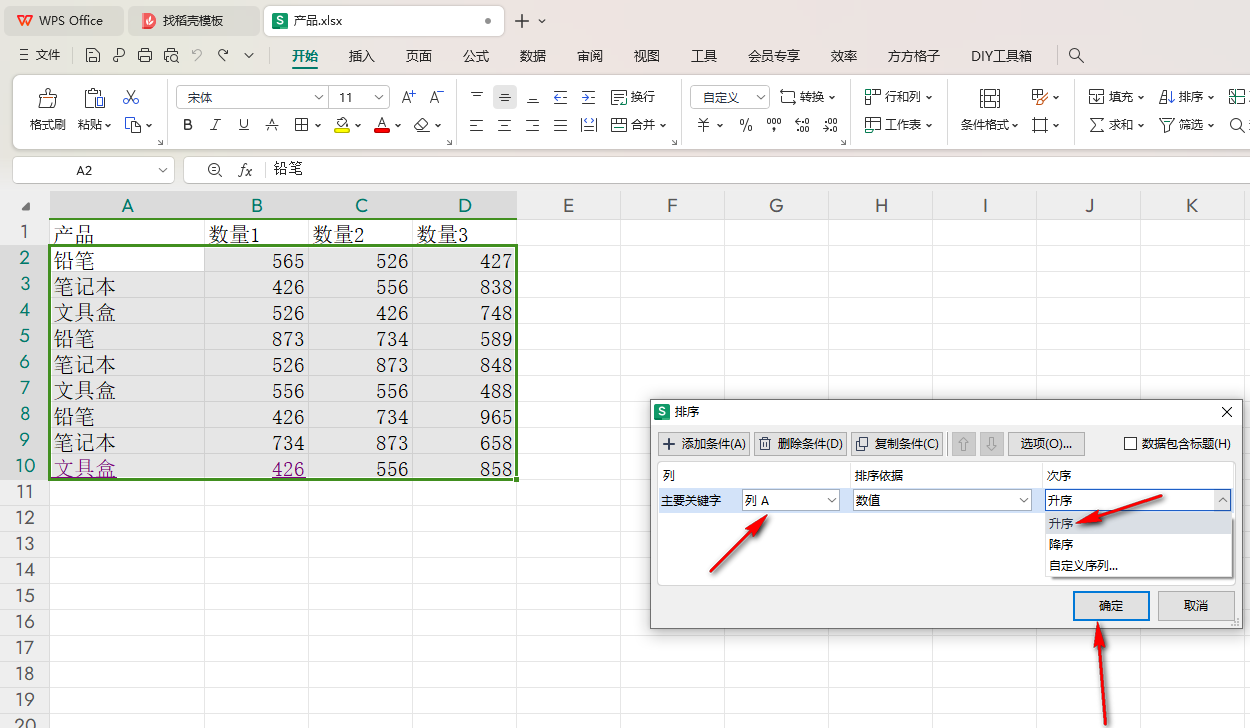
6.那么这时返回到页面上,即可查看到我们的表格数据就会按照首字母进行排序操作的,如图所示。
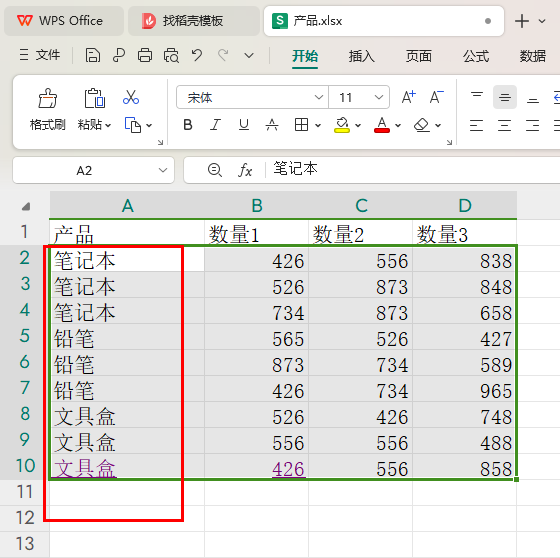
以上就是关于如何使用WPS Excel表格设置按照首字母进行排序的具体操作方法,我们可以在表格中设置排序的方式,可以将排序的方法设置成拼音、笔画等,或者是自定义添加排序的方式也是可以的,感兴趣的话可以操作试试。