我们在使用win10操作系统电脑的时候,有的玩家们可能会想要重新安装自己的操作系统。那么对于系统之家win10系统在哪下载这个问题,小编觉得我们可以在电脑知识网中进行操作系统的下载。然后在根据相关的步骤来完成系统的安装即可。具体内容就来看下小编是怎么说的吧~希望可以帮助到你。
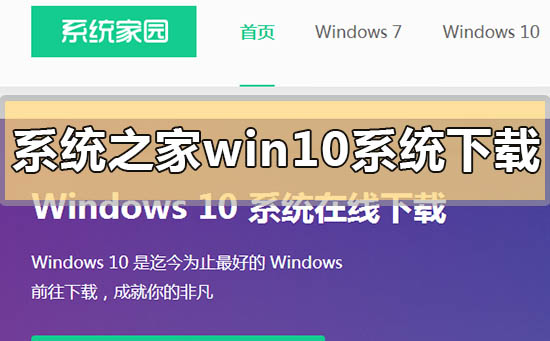
系统之家win10系统在哪下载
第一步:
下载操作系统
第二步:
重新安装系统
1、下载U启动软件,然后最好是准备一个10GB的U盘进行制作。
<<<
2、打开U启动软件,选择自己插入的U盘,然后点击【开始制作】。
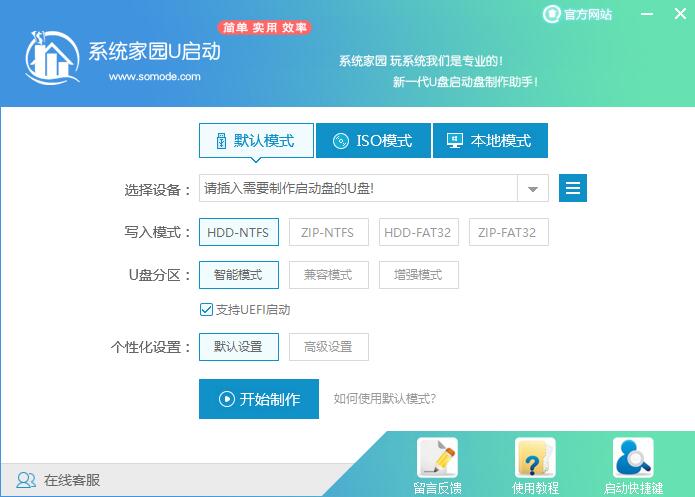
3、在给出的系统中,选择自己想要的系统,然后点击【开始制作】。
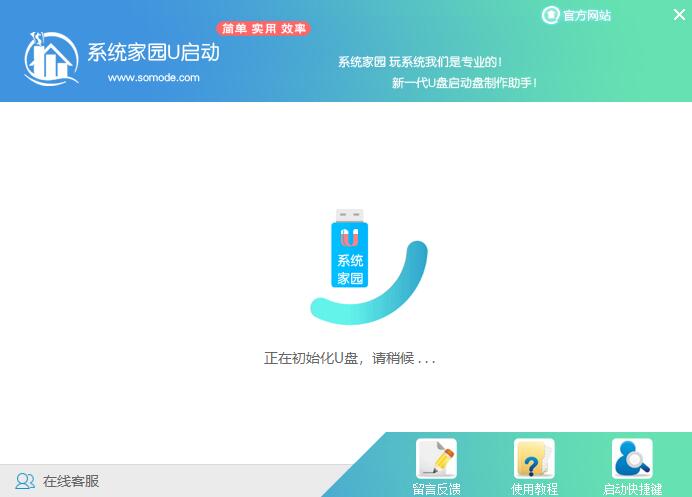
5、然后会弹出提示,注意保存备份U盘中重要数据,然后点击【确定】。
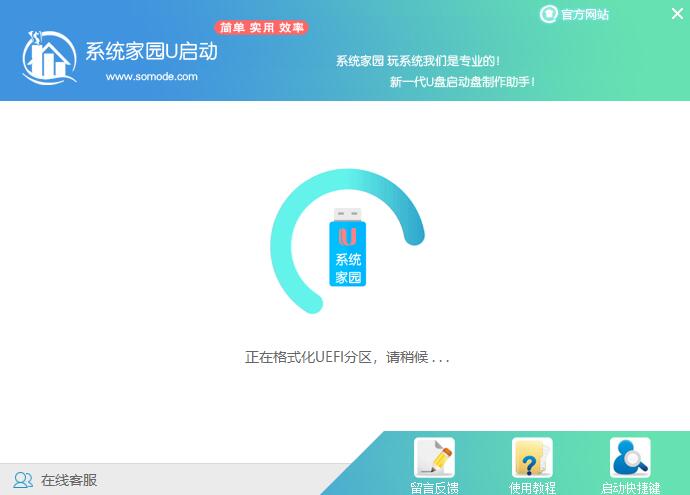
6、制作完成以后,会弹出成功提示,点击【确定】。
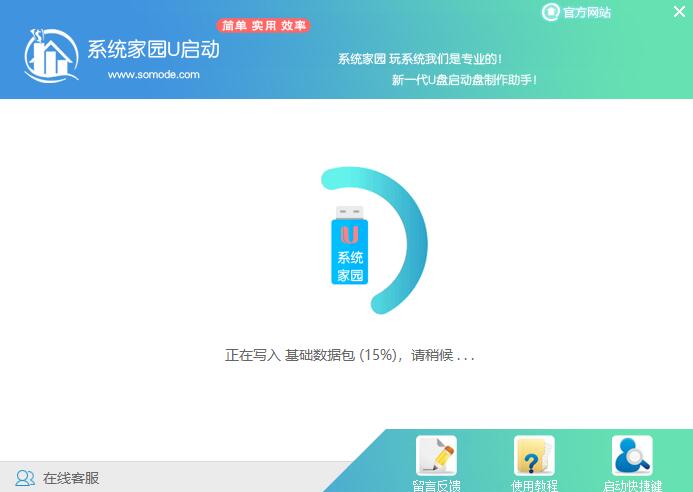
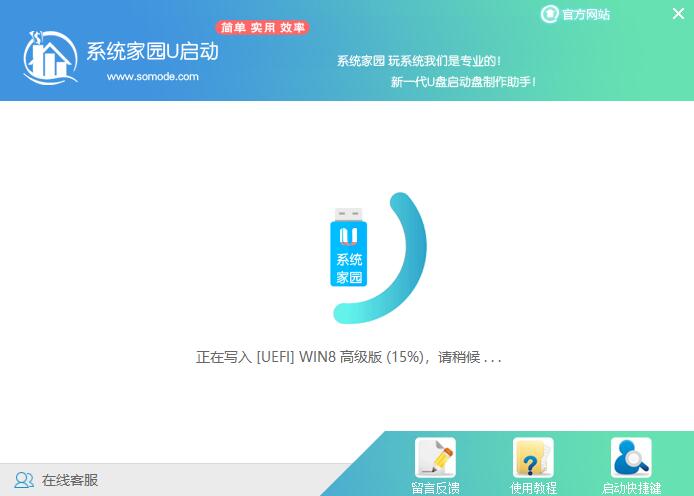
7、然后重启电脑,电脑开机的时候,按下【F2】或【F10】进入系统界面。选择【代表U盘的USB】选项。
ps:每种电脑主板型号不一样,进入系统界面的按键也不同
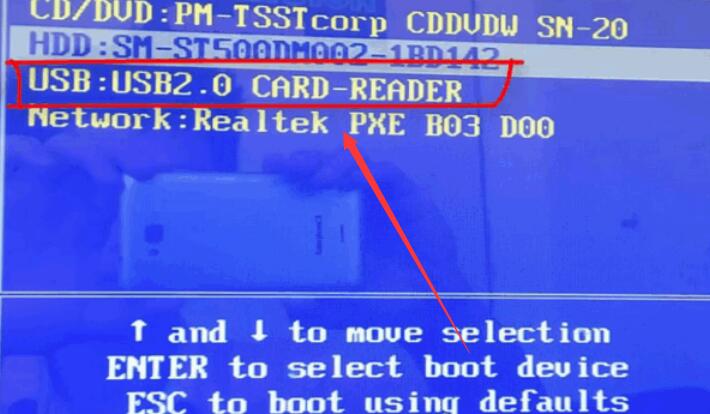
8、然后会打开U启动界面。选择第二个【电脑知识网 WIN8 PE 高级版(新机器)】。
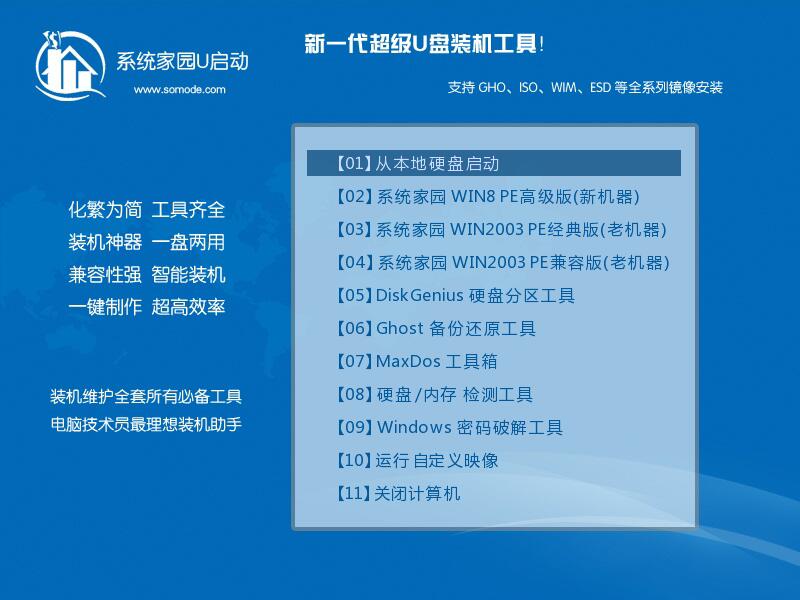
9、然后选择你下载的系统进行安装,点击【安装】即可。
10、选择盘符的时候,默认选择C盘。然后点击选择【开始安装】。
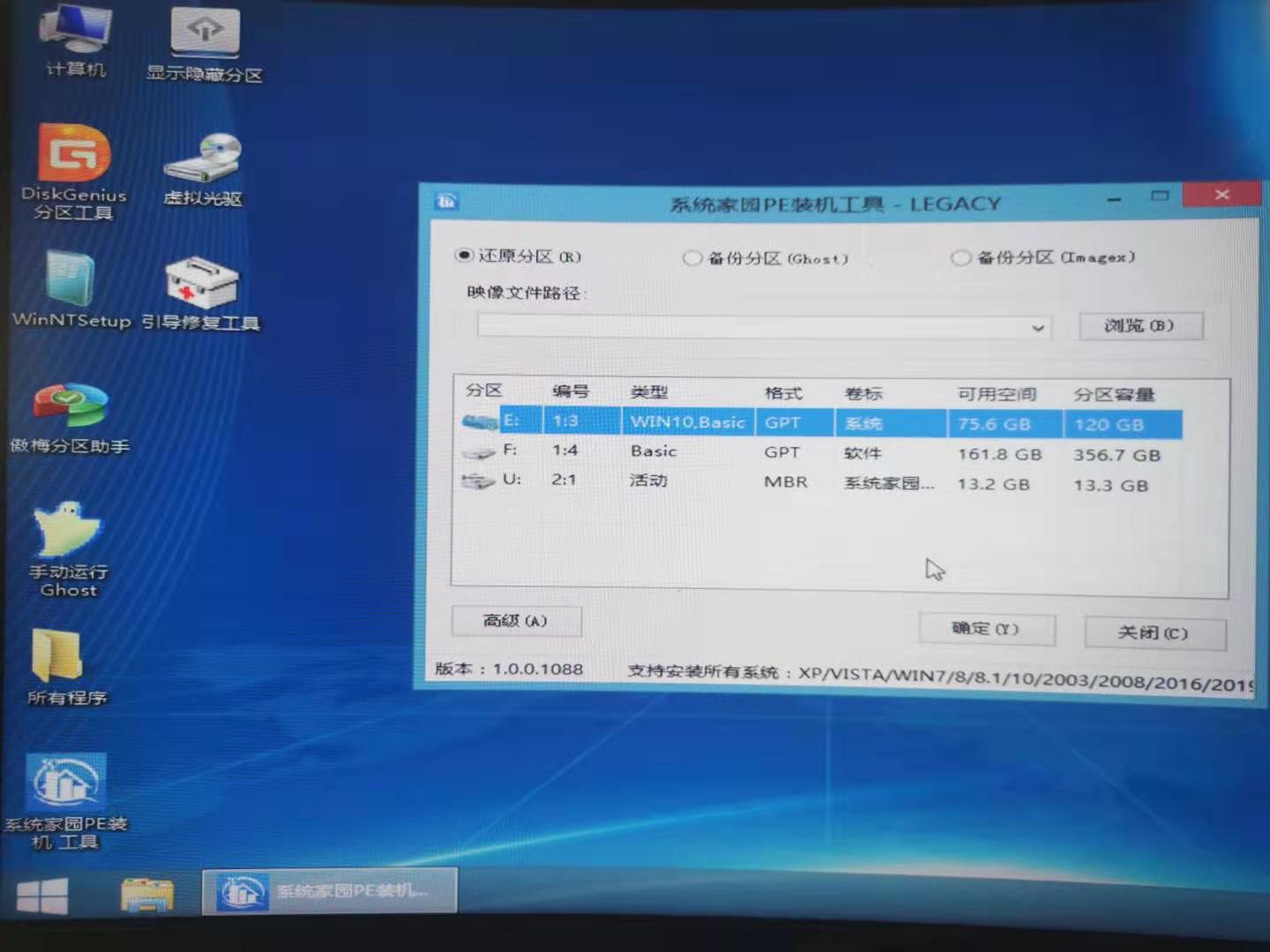
11、稍作等待后,安装完成,拔出U盘,重启电脑就完成了哦。